Bir internet siteniz varsa doğal olarak sitenize hergün kaç kişi geldiğini merak edersiniz ve bunun için ücretsiz sayaç hizmetlerinden faydalanmak istersiniz. Google Analytics’de bu ihtiyacınızı karşılayan ve en popüler sayaç raporlama hizmetlerinden biri olduğu için hemen Google Analytics‘e yol alırsınız.
DİKKAT! Yazı, 24 Haziran 2012 tarihinde yayınlanmış ve 9 Şubat 2017 tarihinde güncellenmiştir. Yinede yazıya erişim sağladığınız tarihte güncelliğini yitirmiş olabilir.
Buraya kadar her şey tamam peki bundan sonra ne yapmamız gerekiyor? Sitemizi nasıl ekliyoruz? Sayaçdan nasıl faydalanıyoruz ve raporlara nasıl bakıyoruz? Gelin bundan sonrasını resimlerle görelim..
1- Google Analytics anasayfası’na geliyoruz ve sağ üstteki Oturum Açın butonuna basarak sisteme giriş yapıyoruz. (Sisteme giriş yapmak için bir Gmail hesabınız olması ve onunla oturum açmanız gerekiyor. Eğer gmail hesabınız yok ise butonun altındaki Şimdi Kaydolun yazan bağlantıya tıklayın ve yeni bir Gmail hesabı alın.)
2- Analytics hesabına giriş yaptıktan sonra karşımıza boş bir ekran geliyor. Hemen sol üstteki Yönetici yazısına tıklıyor, yönetim seviyesine geçiyoruz.
3- Yönetici yazısına tıkladığımızda aşağıdaki resimde görünen Yönetim ekranı gelecek karşımıza ve soldaki Hesap ekranında açılır menüye tıklayarak 1 tanecik ana hesap oluşturacağız. (Yeni hesap oluştur’a tıklayın.)
4- Yeni hesap oluşturma ekranı aşağıda görünüyor, formu kendinize uygun şekilde doldurun, sözleşme dilini Türkçe seçin (isterseniz okuyun) sonra tik koyup hesap oluşturma işlemini tamamlayın.
5- Hesabı bir kere oluşturduğunuzda artık bir sonraki site eklemelerinde yeni hesap oluşturmanız gerekmiyor. Hesabın bağlantısına tıklıyor ve Mülk bölümündeki açılır menüden Yeni mülk oluştur yazan bağlantı ile yeni sitelerimizi ekliyoruz. Bir önceki aşamada oluşturduğumuz yeni hesap karşımızda ise bağlantısına tıklıyor yada aşağıdaki resimde görülen Mülk menüsünü açtıysanız, oradan Yeni mülk oluştur bağlantısına tıklıyoruz.
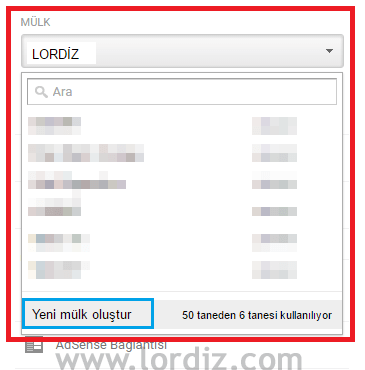
(Yukarıdaki resimde görüyorsunuz bende sistemi bir ana hesap ve altında diğer mülkler olacak şekilde kullanıyorum. Diğer site adreslerini konunun karışmaması ve reklam olmaması için kapattım.)
6- Şimdi karşımızda aşağıdaki ekran var. Burada bir önceki gibi formu dolduruyoruz bu sefer doldurduğumuz forma istatistiklerin takip edileceği site bilgilerini giriyoruz. Diğer sitelerinizi eklerken de artık Yeni mülk oluştur bağlantısını kullanıyorsunuz. (İlk doldurduğumuz forma yazdıklarınız alt mülkleri etkilemez kafanızı karıştırmadan devam edin.)
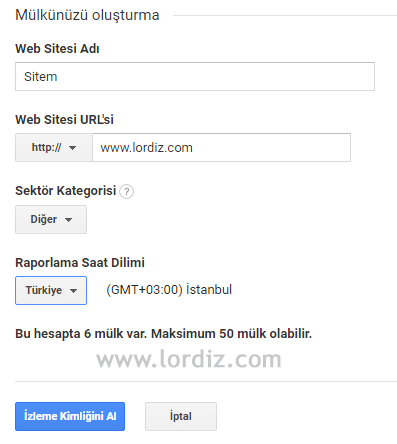
7- Gerekli alanları doldurduktan sonra İzleme kimliğini al butonuna basıyorsunuz. Size verilen izleme kodunu web sitenizde footer veya bileşenlerde uygun yere eklediğinizde işlem tamam.
8- Eğer kodu doğru olarak eklediyseniz birkaç saat içerisinde raporları takip etmeye başlayabilirsiniz. Eklediğiniz sitelere ulaşmak için Analytics ana sayfasına gitmeniz yeterli. Anasayfa da ilgili mülke tıklayın ve açılan sayfada sol menüdeki seçeneklerde dahil detaylı raporlara göz atın.
9- Eğer sonradan izleme koduna ihtiyacınız olursa Mülk listesinden İzleme Bilgileri > İzleme Kodu yolunu izleyerek tekrardan izleme koduna ulaşabilirsiniz.
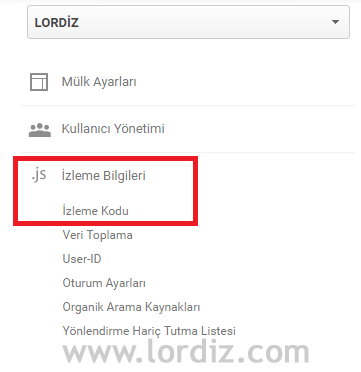
– Google Analytics hizmeti Google tarafından sağlanmaktadır ve tamamen ücretsizdir. Sisteme bir hesap açtıktan sonra istediğiniz kadar mülk yani site ekleyebilirsiniz. Sitelerinizin alt domainleri varsa bunları takip etmek için ana siteden bağımsız ayrı mülkler eklemeli ayrı kodlar kullanmalısınız. Sisteminizde ileride bir değişiklik yapar ve analytics kodunu kaldırırsanız, bu süreçten sonra raporlar tutulmaz yani tema değiştirirseniz aynı kodu yeni temanıza, yeni sisteminize tekrar eklemelisiniz.

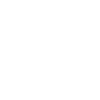


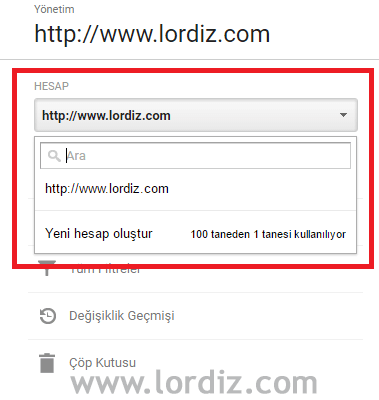
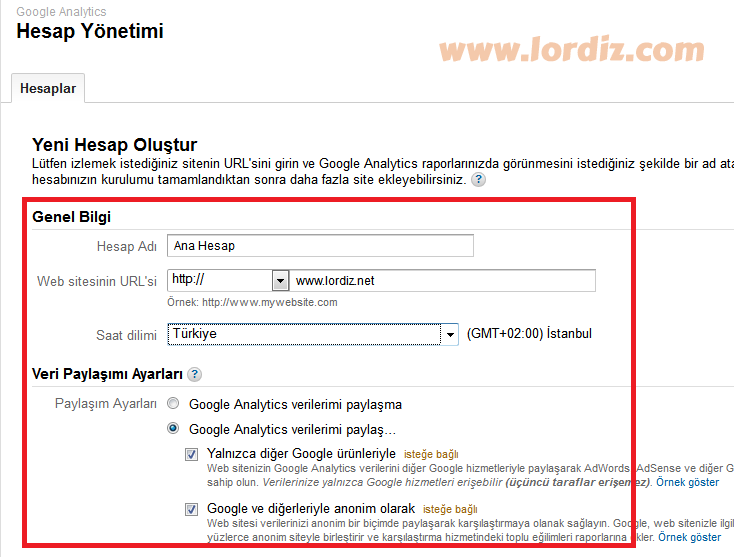


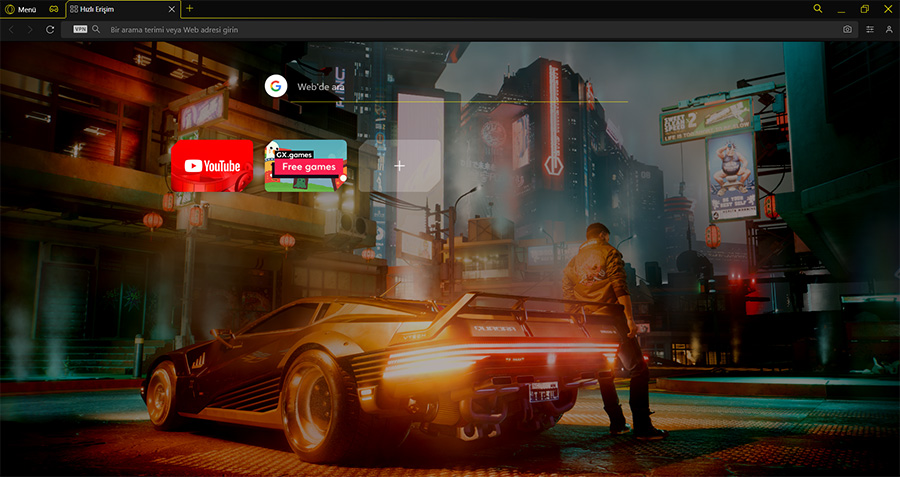

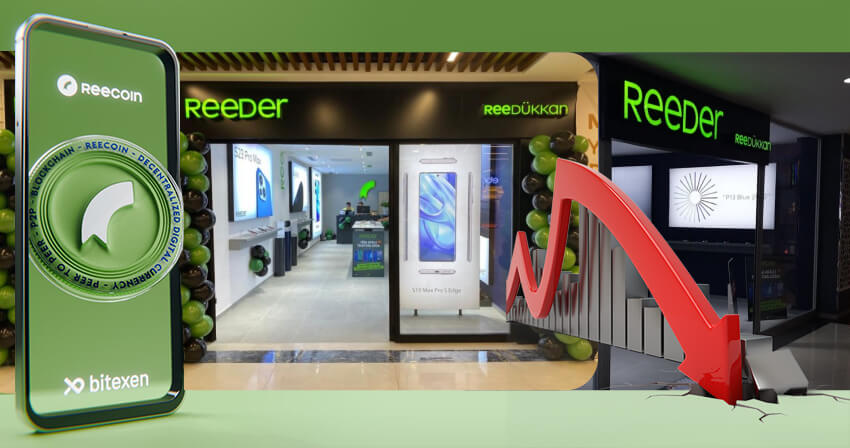
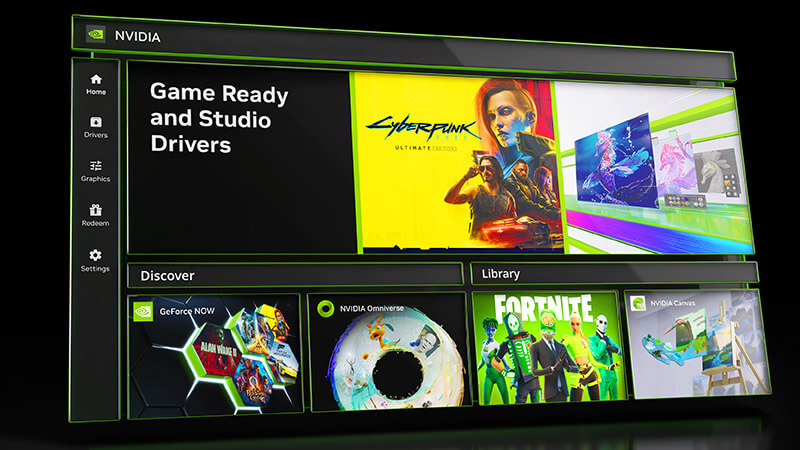

Ellerinize sağlık çok başarılı olmuş yazınız, kendi sitemle ilgili problemeler çekmekteyim mailden bana ulaşabilir misiniz?
@umut; Merhaba. Yorumunuz için teşekkür ederim, sorununuzu mail ile admin@lordiz.com‘dan anlatırsanız yardımcı olmaya çalışırım. İyi günler. :)