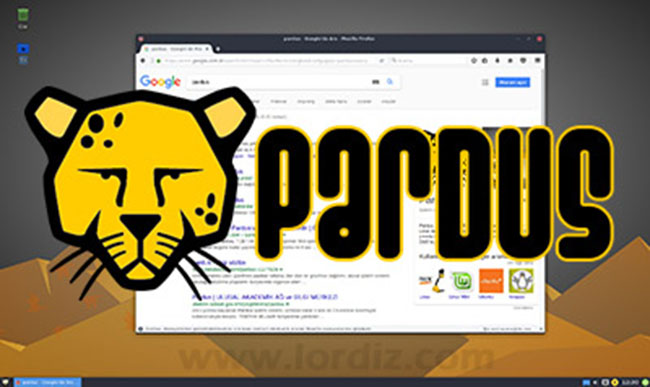
Son yayınladığım yazılar sayesinde artık bir çoğunuz biliyorsunuz; evet Pardus (17.3 xfce) kullanıyorum. Bu süreçte amacım, Pardus’un tüm yeteneklerini görebilmek. Her gün farklı şeyler deniyor, yabancı linux sitelerinde araştırmalar yapıyorum. Bulduğum önemli şeyleri de önce deneyimliyor, sonra sizlerle paylaşıyorum. Bunlardan en yenisi de Pardus’ta farklı bir masaüstü ortamı kullanmak!
Şuan güncel sürüm “Pardus 17.3”, xfce masaüstü ortamını kullanıyor. Gayet güzel ve iş görüyor. Ancak bunu kullanmak zorunda olmadığımızı öğrendim. İstersek farklı ortamlarda yükleyebiliyor muşuz!
Pardus kullanmaya başlamadan önce böyle bir şey olacağını bilsem, belkide daha önce Pardus yüklerdim. Çünkü çok fazla uğraşmadan Windows 10’dan bile güzel bir masaüstü ortamına sahip oldum. Windows gibi de kasmıyor!
Tamam, Pardus XFCE masaüstü ortamı da güzel fakat tema çeşitliliği yönünden; ikonlar, simgeler, pencereler, renkler, alt görev çubuğu ve başlat menüsü açısından (şimdilik) büyük değişimler vaat etmiyor. En az 20 tane XFCE teması yükledim denedim, sadece 1-2 tanesi güzel görünüyor, onlarda başlat menüsü ve görev çubuğunu istediğim gibi değiştirmemi sağlamıyor. Bu sebeple arayışım masaüstü ortamını tamamen değiştirmek yönünde idi. Nihayetinde de Cinnamon, Gnome, Pantheon ve Kde Plasma ile tanıştım..
Bunların her biri Pardus XFCE masaüstü ortamı gibi sonradan Pardus’a kurulabiliyor (hatta sanırım tüm Linux dağıtımlarına kurulabiliyor) ve oturum açma ekranında sağ üst tarafta yer alan seçenekten hangi arayüzü kullanacağınızı istediğiniz an seçebiliyormuşsunuz. Yani birinden sıkıldınız, diğerinde oturum açın!
Yukarıdaki resim bizzat kendi sistemime yüklediğim ve özelleştirdiğim Pardus Cinnamon masaüstü ortamıma ait. Görüyorsunuz pencereler, renkler, ikonlar, simgeler, görev çubuğu ve başlat menüsü harika! Önceden Pardus’ta kurduğumuz tüm uygulamalarda sorunsuz çalışıyor. (Screenshot uygulaması hariç. Onun yerine Cinnamon’da Kazam kullanıyorum!)
Peki Nasıl Yükledim Cinnamon’u?
Gayet basit. Cinnamon, zaten Pardus depolarında varmış. Terminalden aşağıdaki komutu yönetici olarak çalıştırdım ve 260 mb civarı bir yükleme işleminden sonra Cinnamon arayüzü kullanıma hazırdı.
Eğer sizde Cinnamon’u deneyimlemek isterseniz önce Terminale girin, sudo su komutu ile yönetici yetkilerini alın ve sonra;
apt-get install cinnamon
komutunu çalıştırın.
Yükleme işlemleri tamamlandığında ise bilgisayarda oturum kapatıp, oturum açma ekranında sağ üstteki buton yardımıyla Cinnamon masaüstü ortamını seçerek sistemde oturum açın.
Artık Cinnamon arayüzünü istediğiniz gibi kişiselleştirebilir, Cinnamon için özel temaları doğrudan Cinnamon arayüzünden yükleyebilir, görev çubuğunu şeffaflaştırabilirsiniz. Oturum açma seçeneklerinde bir kez Cinnamon seçtiyseniz, sonraki oturum açışlarınızda tekrar seçim yapmanıza da gerek yok.
Cinnamon masaüstü ortamı hakkında az çok görsel bilginiz olması için aşağıda birkaç ekran görüntüsü paylaşıyorum. Fakat zaman bulabilirsem ve yazıma ilgi olursa bununla alakalı birde masaüstü videosu çekeceğim. Bu sayede sizde Cinnamon arayüzünü, kullanımını, onu kurmadan öğrenebilecek, sonrasında kararınızı verebileceksiniz.
Masaüstünde yaptığım değişimler; Pardus xfce ortamındayken conky ve plank kurmuştum. Cinnamon ortamında ise cinnamon arayüzünden tema yükleyip, ikonları, simgeleri, pencere renk ve görünümlerini değiştirdim. Ayrıca şeffaf görev çubuğu içinde çevrimiçi eklentiler listesinden Transparant Panels eklentisini yükledim. Sonraki iki resim tema yükleme ekranına ait.
Notlar:
- Cinnamon’u kaldırmak niyetiyle yüklemedim. Pardus’ta bir sorun olsa zaten baştan Pardus kuracaktım. Şuan kullanmasam bile kaldırmakla uğraşmam ancak terminalde sudo apt-get purge cinnamon ve sudo apt-get autoremove komutlarını sırayla çalıştırmak yeterliymiş. (Denemedim)
- Cinnamon’un kendi ayarlarında çevrimiçi indirilebilen temalar var ama isterseniz Cinnamon temaları bulup .themes klasörüne, .icons klasörüne yükleyerek yeni seçenekler üretebiliyorsunuz. Çevrimiçi tema listesi için bu bağlantıya bakabilirsiniz.
- Cinnamon içinden çevrimiçi eklentilerde yükleyebiliyorsunuz fakat içlerinde pek işime yarayan olmadı. Transparan panel eklentisi hariç! Çevrimiçi eklenti listesi için bu bağlantıya bakabilirsiniz.
- Masa üstüne hava durumunu yerleştirmek için Weather Desklet adında bir masaüstü aracı var, Masaüstü Uygulamacıkları altından etkinleştirebilirsiniz. Ancak yapılandırma ayarları karışık. Hava durumu için konum kodunu Weather.com’dan alacaksınız. Kodu açıktan vermiyorlar, bu bağlantıya gidip CITY yazan yere şehrinizi yada ilçenizi yazacaksınız. Karşınıza gelen listede şehir yada ilçenizin adı varsa sol taraftındaki rakamları alın. Birde şeffaflık ayarı yapıp, widgetı ufaltmanız gerekiyor ki yukarıda resimde olduğu gibi görünsün.
Konuyla alakalı yeni güncellemeler gerekirse hemen yukarıda madde madde paylaşıyor olacağım. Sorularınız yada eklemek istedikleriniz olursa yazı altından yazabilirsiniz.
Bu arada yazının başında adlarını verdiğim diğer masaüstü ortamlarını henüz deneyimlemedim ancak merak eden, yükleyip denemek isteyen olursa onlarında Terminalden yükleme komutlarını hemen aşağıda paylaşıyorum. Ama Pardus’u bozarsanız sorumluluk sizde!
Gnome için; sudo apt install gdm3
Kde Plasma için; sudo apt install pardus-kde-desktop
Pantheon ise biraz karışık, o sebeple burada paylaşmıyorum.
>> Yerli Linux Dağıtımı Pardus! Pardus Kurulumu ve İlk İzlenim!
>> Pardus’ta Bluetooth Kurulum ve Kullanımı!
>> Pardus’ta Kamera Cheese (Peynir) Kurulum ve Kullanımı!
>> Pardus’ta Klavye Kısayoluna TL (₺) Simgesi Ekleme
>> Pardus’ta Mağaza Hatası! “Bir Şeyler Rast Gitmedi!”
>> Pardus için Ücretsiz Dock Uygulaması “Plank”
>> Pardus için Masaüstü Widget Aracı “Conky”

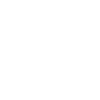

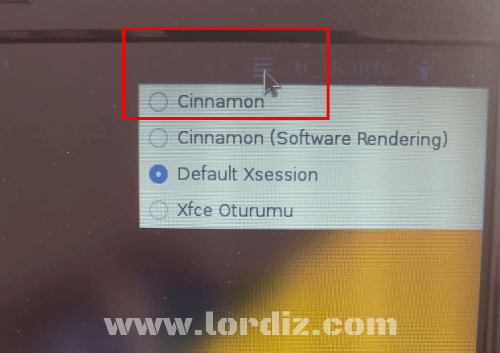
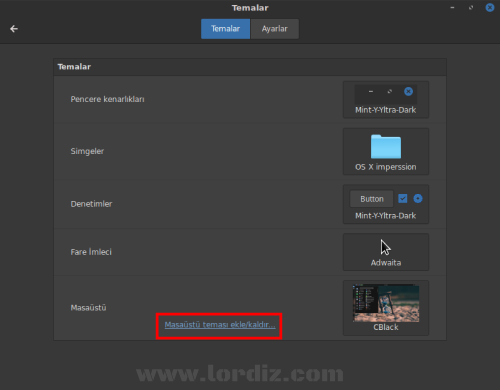
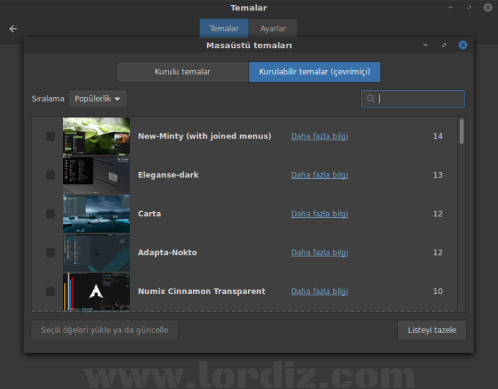

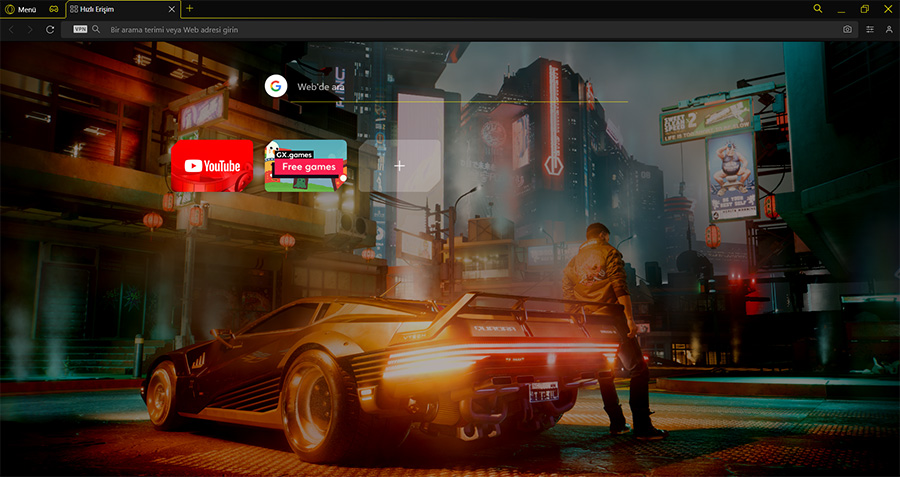

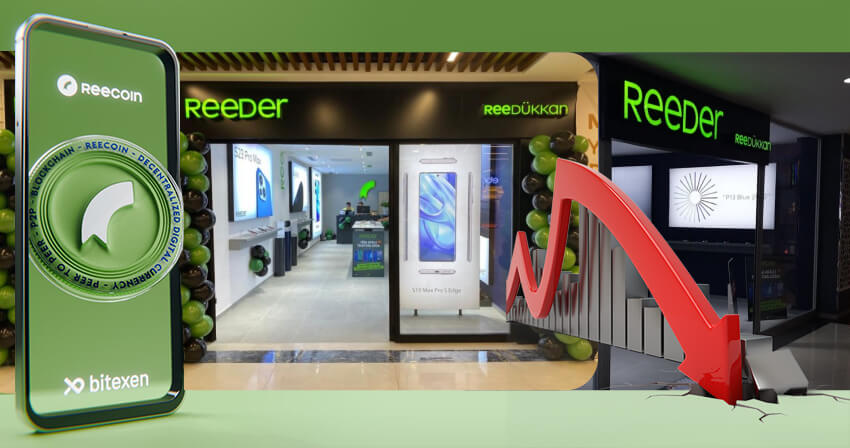
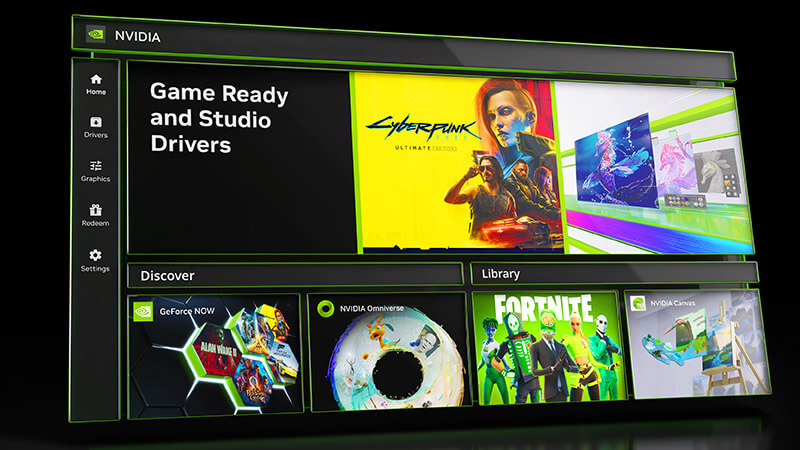

Yorum Yaz