
Güncel Windows sürümü Windows 10’da arama fonksiyonu gayet başarılı çalışıyor ve tıpkı bilgisayarın Google’u gibi elimizin altında her an kurtarıcımız olabiliyor. Yani en azından vakit kazandırıyor ve kayıp dosyaları bulmakta epey yardımcı oluyor. Fakat birçok kullanıcı arama fonksiyonunu verimli şekilde kullanmıyor yada kullanamıyorlar. Neden?
-
Çünkü Windows arama kutucuğu ellerinin altında değil.
Arama kutucuğu eğer görev çubuğunda değilse tabi ki kullanmaya üşeneceksiniz. Onu görev çubuğunda görmek istiyorsanız ufacık bir ayar yapmanız gerekiyor.
Görev çubuğunda boş bir yerde sağ tıklayacak, Ara > Arama Kutusunu Göster seçeneğine tıklayacaksınız.
Arama çubuğu görev çubuğundaki yerini almış olması gerek.
![]()
Eğer arama kutusunu görev çubuğunda istemiyorsanız her daim Windows tuşu + S kombinasyonunu kullanarak arama kutusunu aktif edebilirsiniz.
Arama kutusu istediğiniz yerde duruyorsa devam edelim..
- Arama kutusu elinizin altında ancak düzgün arama yapamıyor!?
Şimdi sırada arama kutusunu özelleştirmek var. Arama kutusundan tam performans almak istiyorsanız, sizin istediğiniz şekilde davranması için özelleştirmeniz şart! Diyelim ki sadece bir dizini yada sadece bir klasörü arasın istiyorsunuz? O zaman o dizini yada klasörü seçmeli, diğer dizinleri, klasörleri hariç tutmalısınız.
Zaten ilk kullanımda da bazı klasörler, dizinler dışlanmış olacak, onları da aramaya dahil etmek için aşağıdaki ayarlamaları yapmanız gerek. Aksi halde arama sonuçlarında aradığınızı bulamazsınız.
- Dizin veya klasörleri dahil etmek, hariç tutmak.
Bir dizini yada klasörü arama sonuçlarına katmak yada hariç tutmak için şu yolu izlemelisiniz.
Windows tuşu + S tuşlarına basarak yada görev çubuğundaki arama kutusuna tıklayarak arama formunu açın. Herhangi bir şey yazarak arama başlatın. Sağ üstte Filtreler yazısını göreceksiniz.
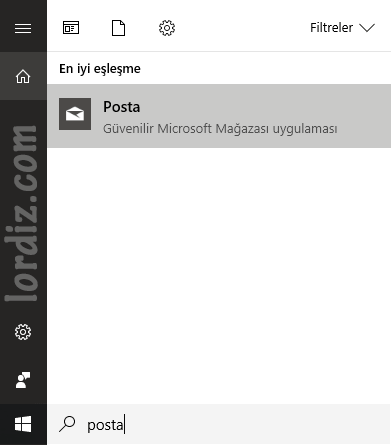
Filtrelere tıkladığınızda aşağıdaki seçenekler gelecek karşınıza. Konum Seçin butonuna tıklayın.
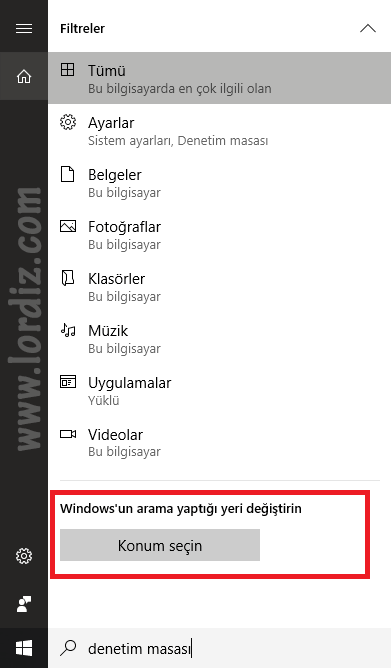
Dizin oluşturma seçeneklerine ulaşmış olmanız gerekiyor. Buradan aramaların hangi dizinleri, klasörleri kapsayacağını belirleyecek, istemediğiniz dizinleri hariç tutacaksınız. Diyelim ki aramalar Yerel Disk D’yi yada C’yi kapsamasın istiyorsunuz; bu durumda alt tarafta yer alan Değiştir butonuna tıklayacak ve açılan yeni menüden kafanıza göre ayarlamaları yapacaksınız.
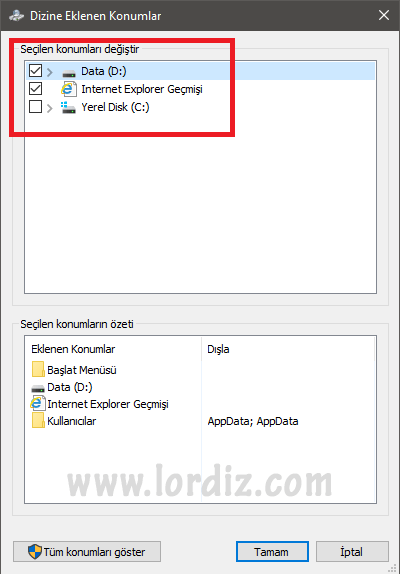
Örneğin Yerel Disk D’de sadece mp3’ler vardır ve arama sonuçlarında hiçbiri görünmüyordur!
O zaman yukarıda anlattığım yolu izleyerek Yerel Disk D’yi aramalara dahil edecek, dizindeki tüm dosyaların arama sonuçlarına dahil edilmesini bekleyeceksiniz. Yani bunu ilk kez yaptığınızda dosyalar hemen arama sonuçlarında çıkmaz fakat 5-10 dakika sonrasında aramalarda çıkmaya başlarlar.
Örneğin Yerel Disk C’de veya D’de istemediğiniz dosyalar arama sonuçlarında çıkıyordur!
Yine yukarıda anlattığım yolu izleyerek Yerel Disk C’yi yada D’yi arama sonuçlarından çıkaracak, tüm dizinin arama sonuçlarından çıkarılmasını bekleyeceksiniz. İşlemler tamamlandığında arama sonuçlarını kendinize göre özelleştirmiş olacaksınız.
UYARI: Arama sonuçlarından tüm seçenekleri çıkarırsanız Arama fonksiyonu çalışmayabilir. Yani arama kutusu açılmaz veya arama kutusuna hiç bir şey yazamazsınız. Çünkü arama yapılacak dizin bırakmadınız?!
- Güvenli arama yapmak ve arama geçmişini temizlemek.
Arama kutusu sonuçlarının güvenlik düzeyini arttırmak, düşürmek yada aradıklarınızın daha kolay arama yapabilmek için saklanmasını istiyor, istemiyor olabilirsiniz. Ayrıca geçmiş arama sonuçlarını da aramalardan temizlemek istiyor olabilirsiniz.
O zaman..
Windows tuşu + I (L değil ı) tuşlarına basarak yada başlat çubuğunda sol taraftaki dişli simgesine tıklayarak Ayarlar‘a gidin, en alttaki arama seçeneği ARA‘ya tıklayın.
Karşınıza direk İzinler ve Geçmiş ekranı gelecek.
Güvenli arama başlığı altından arama sonuçlarının güvenlik düzeyini arttırıp, düşürebilecek.. Geçmiş başlığı altından ise arama geçmişinin kayıt edilmesi özelliğini açıp kapatabilecek ve hemen altındaki Cihaz geçmişimi temizle butonu yardımıyla arama geçmişinizi tümden silebileceksiniz.
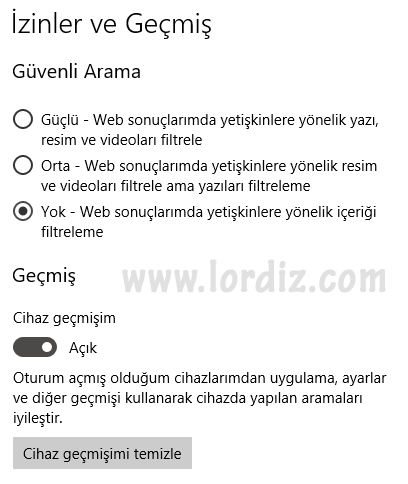
(Bulut Arama seçeneği Microsoft One Drive kullananlar için geçerli. Eğer One Drive kullanıyorsanız aramalarınız bulut dizininde de gerçekleşiyor.)
Konuyla bağlantılı sormak yada eklemek istedikleriniz olursa yazı altından yorum olarak yazabilirsiniz.

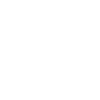
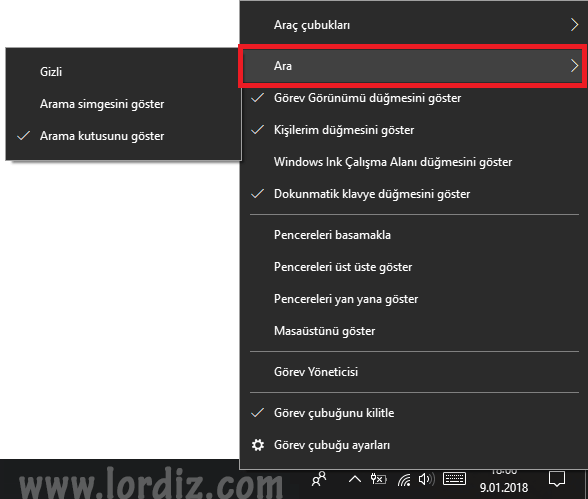
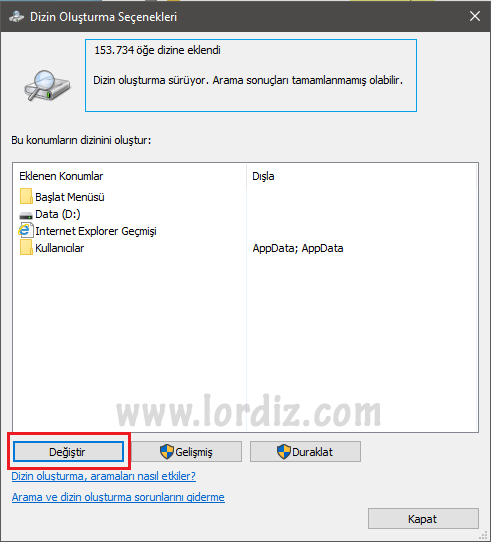

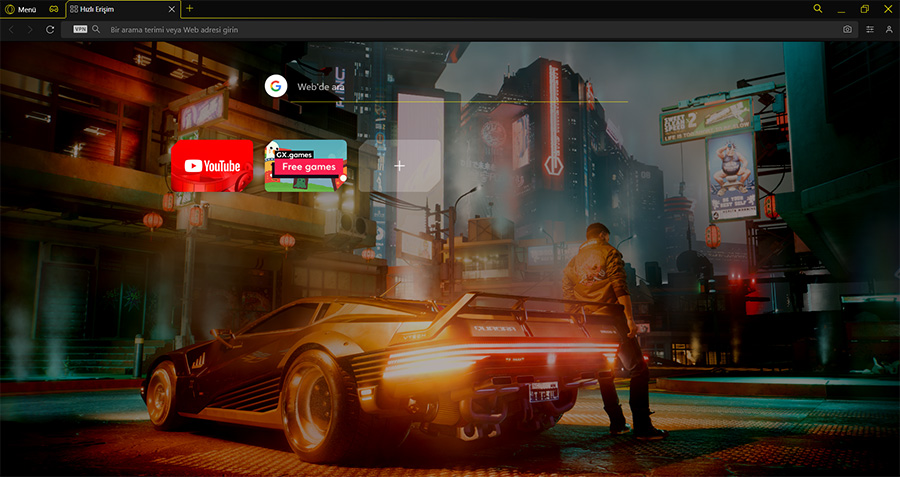

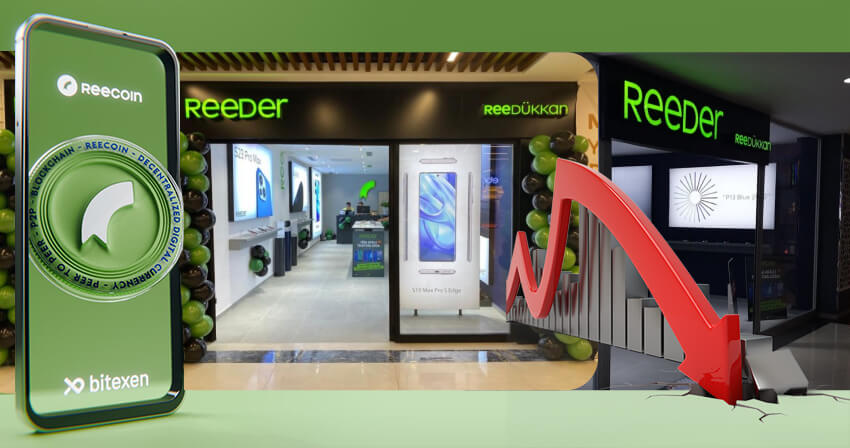
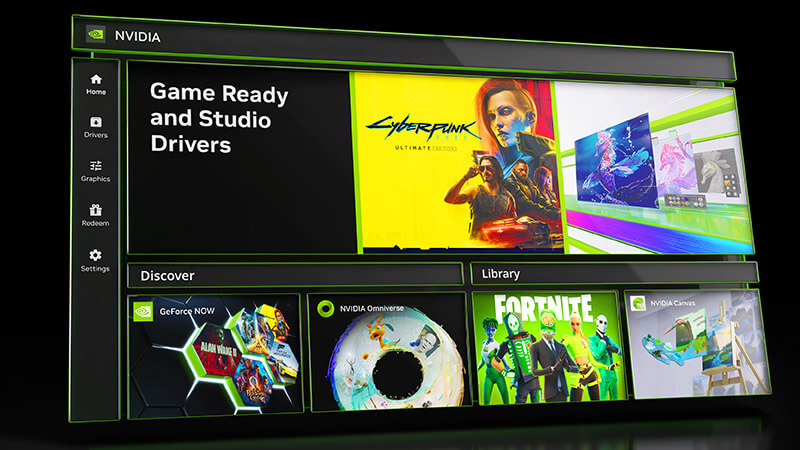

Yorum Yaz