
Bilgisayarınızda Windows 8 veya Windows 10 işletim sistemi kullanıyor ve maillerinize internet tarayıcısı üzerinden değil de bilgisayara kurduğunuz bir yazılım üzerinden ulaşmak istiyorsanız sizlere Microsoft’un resmi Posta ve Takvim uygulamasını öneriyorum. Eskiden bu işi Windows Live Mail ile yapardık fakat Ocak 2017 itibari ile Live Mail servis dışı bırakıldı. Bu durumda ücretsiz ve yasal iki seçeneğimiz kaldı.
Web tarayıcısı üzerinden maillerinize bakmak yada Windows 8 ve Windows 10 için geliştirilen Microsoft’un ücretsiz Posta ve Takvim uygulamasını kullanmak.
Windows kullanıcıları genelde Windows Store’daki uygulamaları kullanmazlar ama aslında orada da gayet kullanışlı uygulamalar var. Posta ve Takvim uygulaması da onlardan biri. Hem yasal hemde ücretsiz.
Normalde uygulama güncel Windows sürümlerinde kurulu olarak geliyor fakat mail tanımlamazsanız çalışmıyor. Bu sebeple uygulamayı arama kutucuğundan aratarak bulmanız, başlangıç sayfasından bularak tıklamanız yada Windows Store bağlantısından yüklemeniz, aktif etmeniz gerekebilir.
Windows içi arama sonuç ekranı;
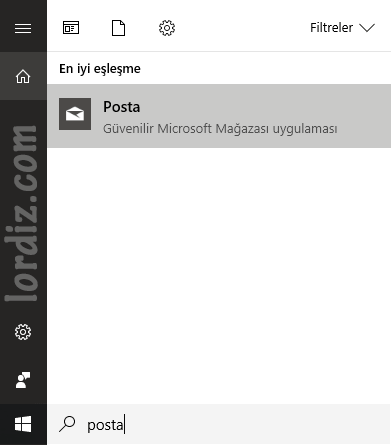
Posta uygulamasını yükleyip yada bulup açtığınızı ve henüz hesap eklemediğinizi varsayarsak karşınıza aşağıdaki ekran geliyor. (Uygulamamda siyah tema kullandığım için bende siyah renk, sizde beyaz/gri olacak.)
Eğer otomatik oturum açma aktif ise zaten Windows hesabınızda tanımlı mail hesabı ile oturum açılıyor ve uygulamayı kullanmaya başlıyorsunuz.
Diyelim ki uygulamada oturum açmadınız yada farklı bir mail hesabınızı, birden fazla mail hesabınızı uygulamaya eklemek istiyorsunuz!
Hemen görelim..
Daha önce hiç hesap eklemediyseniz, yukarıdaki ekranda soldan Hesaplar, sonra sağ menüden Hesap Ekle bağlantısına tıklıyorsunuz.
Açılan listeden eklemek istediğiniz mail hizmetinin sunucusunu seçiyorsunuz.
- Hotmail, Outlook, Msn.com gibi bir mail hesabı ekleyecekseniz en baştaki Outlook.com seçeneğine tıklıyorsunuz.
- Paralı Exchange veya Office 365 kullanıcısıysanız Exchange seçeneğine tıklıyorsunuz.
- Gmail hesabınızı ekleyecekseniz Google seçeneğine tıklıyorsunuz.
- Yahoo mail hesabınızı ekleyecekseniz Yahoo seçeneğine tıklıyorsunuz.
- Apple icloud hesabınızı ekleyecekseniz İcloud seçeneğine tıklıyorsunuz.
- Ve kendi hostunuza ait bir mail hesabını yada yukarıdaki sunucular harici başka sunucuların maillerini kullanıyorsanız (örneğin Yandex, Zohomail) Başka bir hesap seçeneğine tıklıyorsunuz.
İlk 5 seçeneğin kurulumunu yapmak çok basit, çünkü tüm ayarlar tanımlı olarak geliyor. Mail adresinizi ve şifrenizi girerek kurulumu tamamlıyorsunuz. Eğer Yandex gibi listede olmayan bir mail hesabınızı eklemek istiyorsanız Başka bir hesap seçeneğine tıklayıp yine mail adresi ve şifreniz ile giriş yapmayı deniyorsunuz. Posta uygulaması otomatik olarak sunucuya bağlanıp hangi hizmet olduğunu bulmaya, tüm ayarları yapıp giriş yapmaya çalışıyor.
Örneğin Yandex için doğrudan oturum açma bilgilerinizi girdiğinizde kurulum tamamlanıyor.
Gelişmiş Kurulum!
Fakat bazı hizmetlerde 6. seçenek başarılı olamıyor ve bu durumda hizmet sunucusunun özel bilgilerini kullanarak (7. seçenekten) gelişmiş kurulum yapmanız gerekiyor. Gelişmiş kurulum için hesap ekleme ekranında sayfayı kaydırıp Gelişmiş Kurulumu tıklıyorsunuz.
Sonraki ekranda ise internet e-posta seçeneğine tıklıyor, açılan yeni formdan tüm alanları olması gerektiği gibi doldurup kurulumu tamamlıyorsunuz.
- e-posta adresiniz
- e-postanın başındaki kullanıcı adınız
- e-posta şifreniz
- hesaba vereceğiniz isim (Mailim vs.)
- gönderici adı (ad soyad olabilir vb.)
- mail sunucusunun gelen posta şeysi (Örnek)
- hesap türü (örnekteki imap mesela)
- mail sunucusunun giden posta şeysi (Örnek)
Tüm bilgiler tamamsa, Oturum aç butonuna tıklayarak artık gelişmiş kurulumu tamamlayabilirsiniz.
(Tüm bilgileri servis sağlayıcınızın sitesinde sık sorulan sorular veya yardım sayfalarından bulabilirsiniz.)
Windows resmi Posta uygulamanız hayırlı olsun.
Uygulamaya istediğiniz kadar mail hesabınızı ekleyebilir, mail hesapları için her defasında oturum açmaktan bu sayede kurtulabilirsiniz. Ve tabi ki mailleriniz belirlediğiniz süre sıklıklarında otomatik olarak kontrol edileceğinden sizin için önemli mailleri Windows sağ ekran bildirimlerinden anlık olarak yakalayabilirsiniz.
Mail kontrol süre sıklığını ayarlamak için; Uygulamada sol menüyü açıp menünün altındaki dişli simgesine tıklayın. Ardından sağ menüden Hesapları Yönet seçeneğine tıklayın. Yeni açılan ekranda ise ayarlama yapacağınız hesap adına tıklayın. Bir sonraki açılan ekranda da Posta kutusu eşitleme ayarlarını değiştir yazısına tıklayın.
Uygulama temasını değiştirmek için; Uygulamada sol menüyü açıp menünün altındaki dişli simgesine tıklayın. Ardından sağ menüden Kişiselleştirmeye tıklayın. Sonraki ekranda gelen seçenekleri kendinize göre özelleştirip uygulamanızı farklılaştırın. (Ben koyu mod kullanıyorum.)
Ekli mail hesabını kaldırmak için; Uygulamaya eklediğiniz mail hesaplarından birini kaldırmak istiyorsanız uygulamada sol menüden yine dişli simgesine tıklayın, ardından sağ menüden Hesapları Yönet seçeneğine tıklayın. Yeni açılan ekranda ise kaldırmak istediğiniz mail hesabının adına tıklayın. Bir sonraki ekranda Hesabı bu cihazdan sil seçeneğine tıklayacaksınız. (Diyelim ki orada 1 tanecik microsoft mail hesabınız ekli, karşınıza bir uyarı gelecek “herşey silinecek vs.” korkmayın mail hesabını kaldırmak harici sisteminize bir zararı olmuyor.)
Windows Posta uygulamasını Başlangıç ekranında bulmak size zor geliyorsa uygulamayı görev çubuğuna sabitleyebilir yada aşağıdaki yolu izleyerek uygulamanın kısayolunu masaüstünde oluşturabilirsiniz.
Masaüstünde boş bir yerde sağ tıklayın, Yeni > Kısayol seçeneğine gidin, Açılan kutucuğa aşağıdaki komutu girip ileri tıklayın. Kısayol ismi olarak Mail yada Postam yazın, Son butonuna tıklayın.
explorer.exe shell:Appsfolder\microsoft.windowscommunicationsapps_8wekyb3d8bbwe!Microsoft.WindowsLive.Mail
(İsterseniz oluşan kısayol simgesinin özelliklerine girerek simgesini de mail simgesi olarak değiştirebilirsiniz.
Konuyla alakalı sorularınız olursa yazı altından yorum olarak yazabilirsiniz.

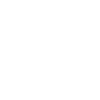
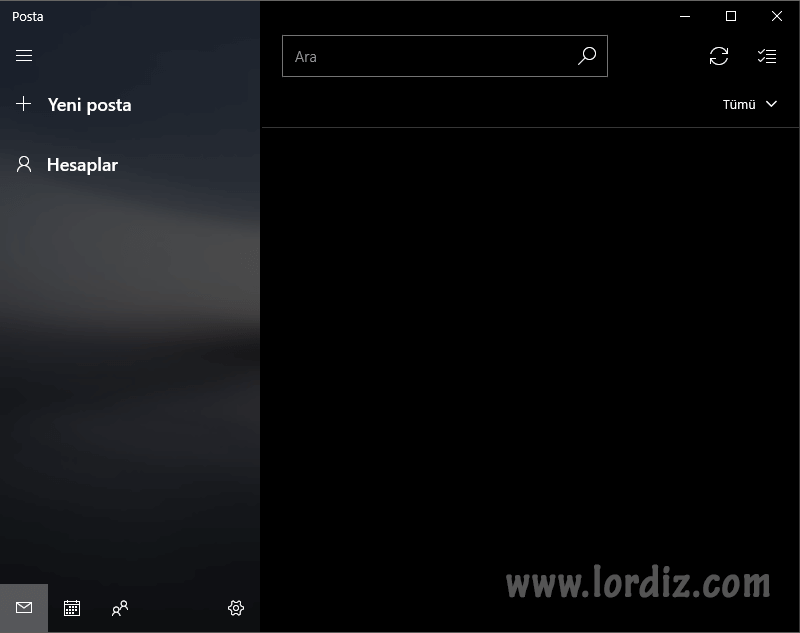
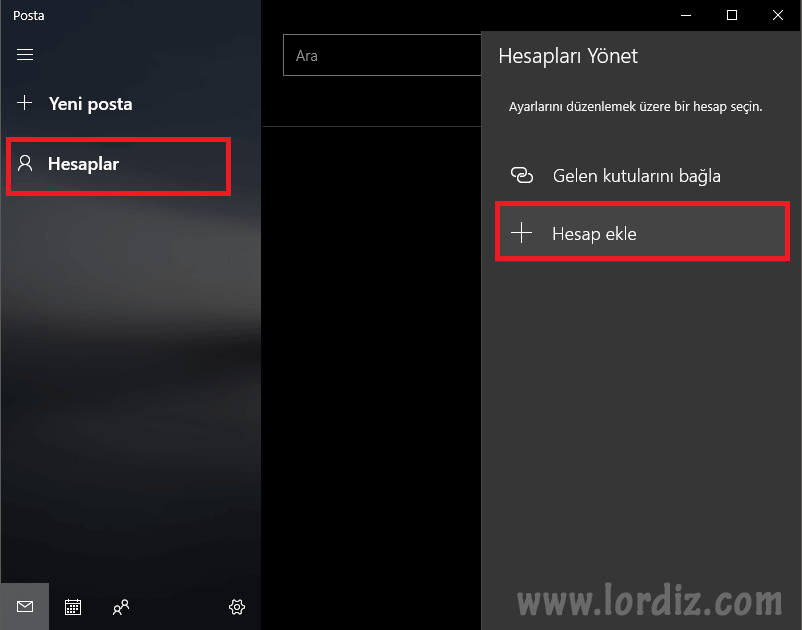
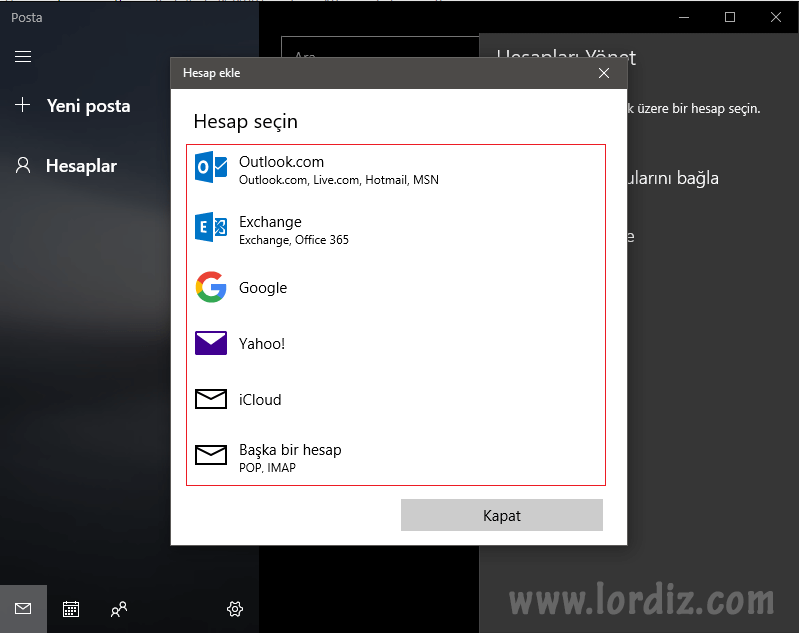
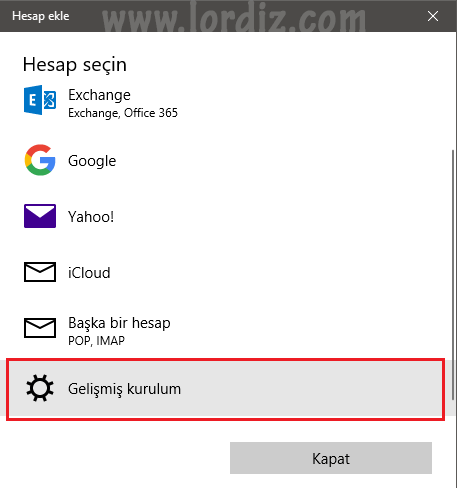
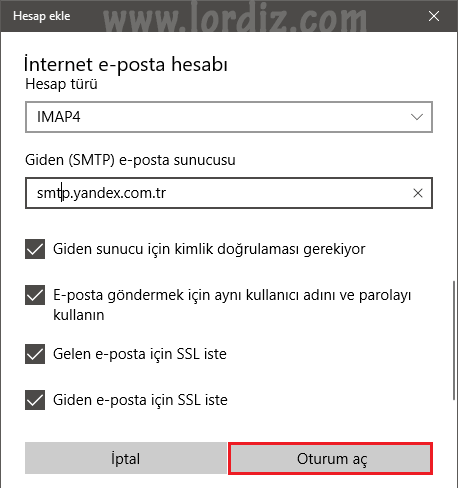

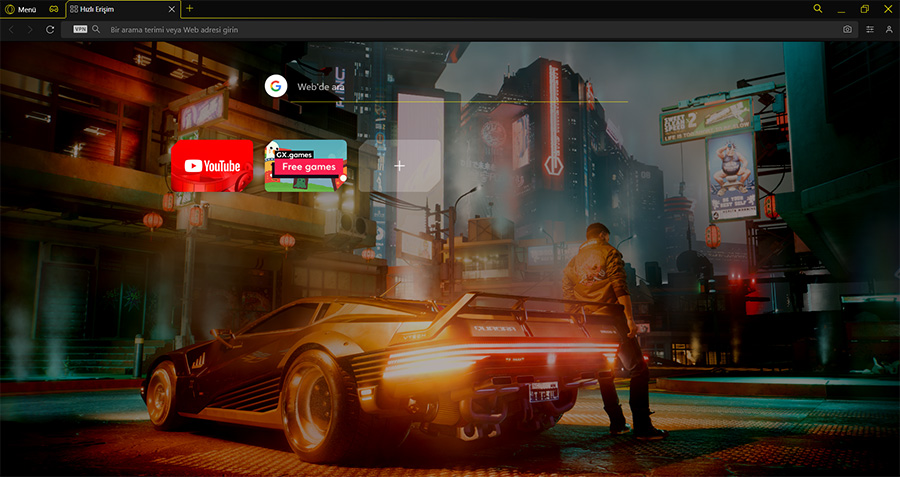

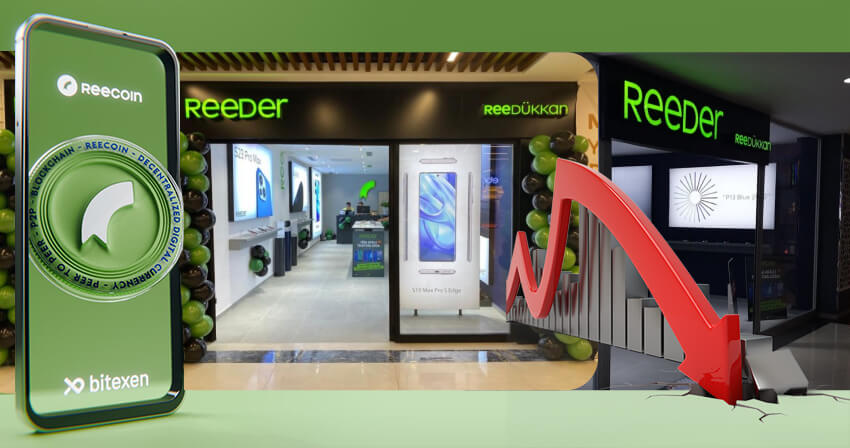
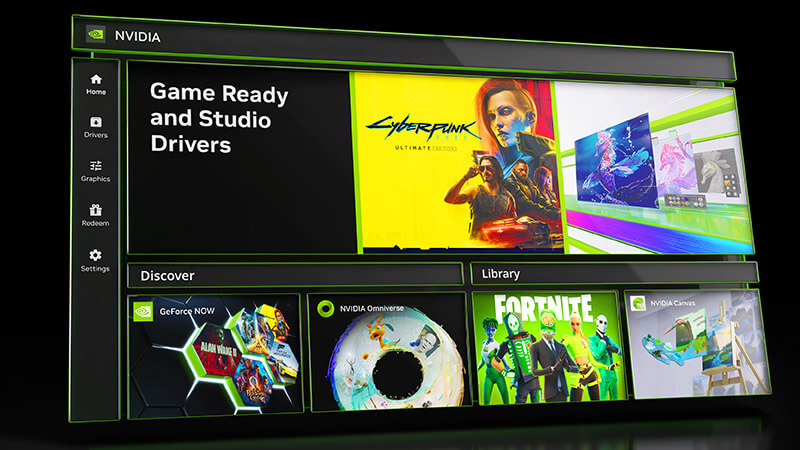

Yorum Yaz