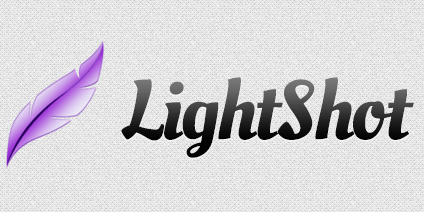
Zamanında bir başka yazımda yine ekran görüntüsü almak için sizlere bir yazılım önermiştim. Şimdi bir başka alternatif ile karşınızdayım ama bu seferki yazılım, hem platform desteği hemde pratikliği ile diğer ekran görüntüsü alma yöntemlerine fark atıyor. Ve bu işi gerçekten keyifli bir hale getiriyor. Çünkü hem ekran görüntüsünü hızlıca, istediğimiz boyutta kaydedebiliyor, hemde üzerinde yine hızlıca düzenleme yapabiliyoruz.
KURULUM
Öncelikle yazılımı masa üstünde de kullanmak istiyorsanız işletim sistemine özel yazılımını kuruyorsunuz. (Desteklenen platformlar Windows, Mac ve Ubuntu.)
>> Ücretsiz indirme bağlantıları..
Eğer sadece mobil tarayıcıda kullanmak istiyorsanız, kullandığınız web tarayıcısı için geliştirilen eklentisini indiriyorsunuz. (Desteklenen tarayıcılar Chrome, Firefox ve Opera)
KULLANIM
Masaüstü sürümünü veya tarayıcılar için eklentiyi kurduktan sonra uygulamadan yararlanmaya başlıyorsunuz.
Masaüstü sürümünde klavyedeki PrintScreen tuşuna basmanız ve ardından mouse sol tıklaması ile ekran görüntüsü alınacak alanı seçmeniz yeterli. Yanlış seçim yaparsanız seçimi tamamladığınız gibi beliren araçlardan geri tuşuna basacak, seçimden memnunsanız sağda beliren araçlardan ekran görüntüsü üzerinde düzenlemeler yapıp, sonrasında alt araçlardan size uygun olanı ile görüntü alma aşamasını sonuçlandıracaksınız.
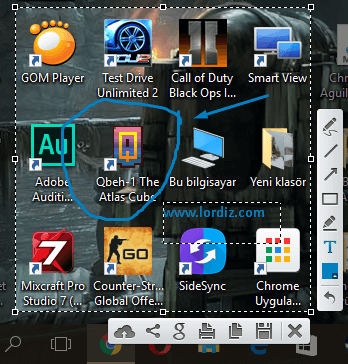
Yukarıdaki resimde göreceğiniz gibi, örnek denememde ekrandan belirli bir bölümü seçtim, ardından üzerine kalemle çizim, ok işaretlemesi yaptım ve not ekledikten sonra bu görüntüyü masaüstüne kaydettim. Siz isterseniz doğrudan yazıcıdan çıktı alabilir yada ekran görüntüsünü prntscr.com adresine veya sosyal ağlara yükleyebilirsiniz.
Ayrıca unutmadan belirteyim uygulama Türkçe dil desteği sunuyor ve ekran görüntüsü alırken alt kısımda beliren araçlardan Kopyala seçeneği ile çok hızlı bir şekilde Twitter, Facebook, Outlook, Word gibi ortamlara ekran görüntüsü gönderebiliyorsunuz.
Diyelim ki seçim yapmadan doğrudan tam ekran görüntü almak istiyorsunuz! Bu durumda PrintScreen tuşuna basarak, ardından ekranda sağ tıklayıp Tüm ekranı seç komutunu vererek işlemi tamamlayacaksınız. Anında tüm ekran seçili olacak, sağ altta araçlar belirecek ve istediğiniz gibi düzenlemeler yapıp sonrasında istediğiniz sonuca ulaşacaksınız.
Uygulamanın web tarayıcılarda kullanımı da benzer olduğundan daha fazla detaya girmiyorum. Ama yinede sorularınız olursa yorum panelinden gönderebilirsiniz.

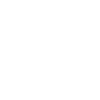

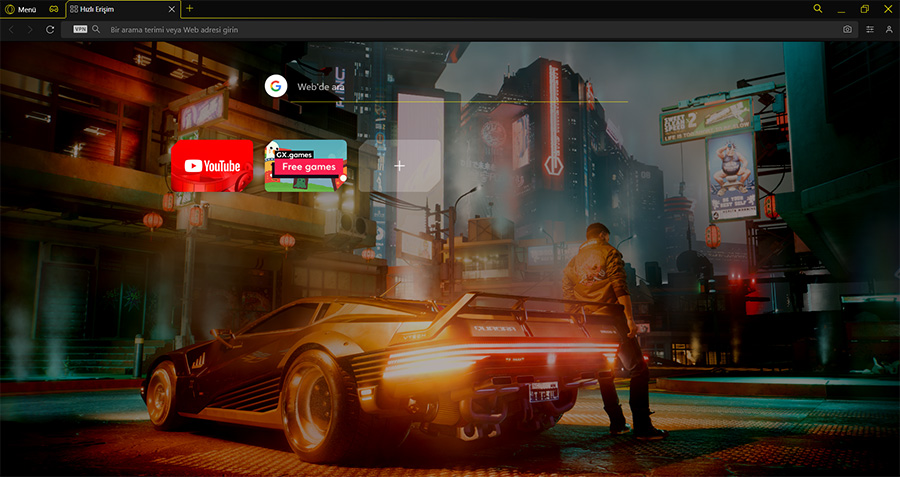

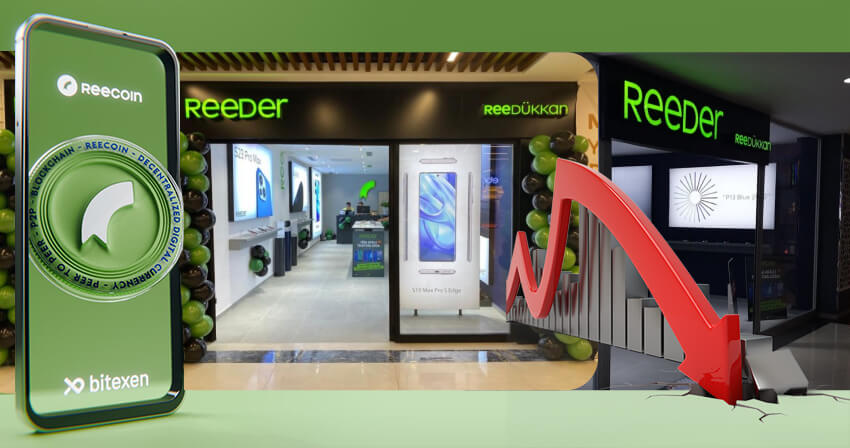
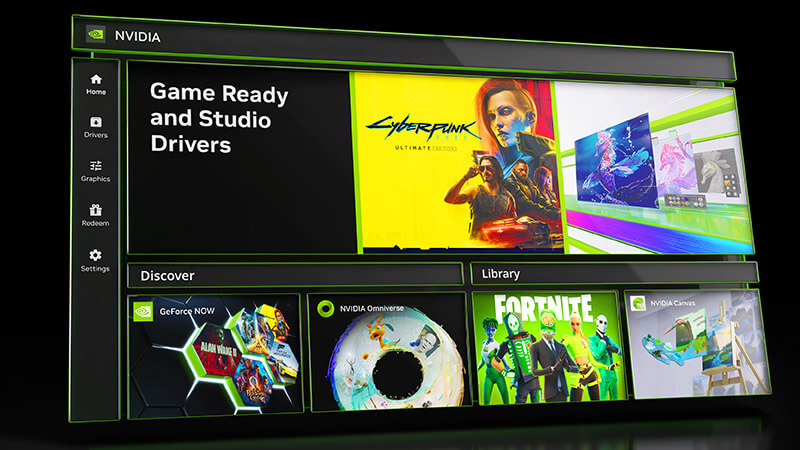

Yorum Yaz