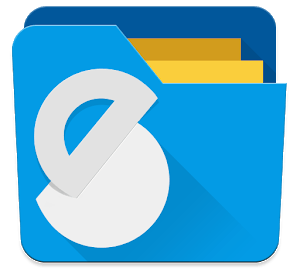
Android’in en güzel yanıdır (Apple ios’un aksine) sunduğu özgürlük ortamı. Sanki masaüstü bilgisayar kullanıyor gibi neredeyse her işinizi Android cihazınızda yapabilirsiniz. Dizinler arasında, klasörden klasöre gezinir, sıkıştırılmış dosyaları açar, dosyaları sıkıştırır, bir ftp adresi üzerinden telefonunuza yada telefonunuzdan ftp sunucunuza bağlanır, dosyaların içinde gezinir, wifi üzerinden dosyaları aktarırsınız. Tabi bunları yapmak için Google Play’den birkaç uygulama indirmeniz gerekebilir, çünkü dahili dosya yöneticileri genelde ftp bağlantı imkanı ve dosya sıkıştırma özelliğini sunmazlar..
Fakat bunların hepsini tek başına yapan uygulamalarda yok değil!
Benim favori uygulamam Solid Explorer File Manager.
Tek uygulamada birden fazla özellik var. Tıpkı Es File Explorer gibi fakat Es File Explorer Google Play’den çıkarıldığı için artık eskisi kadar popüler değil. Ve Solid Explorer File Manager sürekli gelişiyor, güncelleniyor.
Solid Explorer File Manager
Nedir bu uygulamanın özellikleri?
- Dahili, harici bellek arası dosya yöneticiliği (kes, kopyala, yapıştır) görevlerini yürütüyor,
- Resimleri, müzik dosyalarını görüntüleyebiliyor,
- Chromecast kullanıyorsanız, dosyaları buraya gönderebiliyor,
- Sıkıştırılmış dosyaları açabiliyor, dosyaları ve klasörleri kolayca zip yada 7zip formatında sıkıştırabiliyor,
- Seçtiğiniz dosyayı, dosyaları şifreleyebiliyor ve telefonunuzda parmak izi tarayıcı varsa parmak izi ile de dosya kilitleme yapabiliyor,
- Farklı bir ortamdan telefon belleğine yada hafıza kartına ftp erişimi imkanı sunuyor,
- Telefon üzerinden bilgisayarınıza lan / smb bağlantısı kurmanıza imkan sunuyor,
- Web siteleriniz yada sunucunuz varsa, bağlantı bilgileri üzerinden bu konumlara ftp/sftp bağlantıları kurmanıza imkan sunuyor,
- Usb otg kablonuz ve bir usb belleğiniz varsa, doğrudan usb belleğe bağlanıp bellek içinde dosya yöneticiliği (kes, kopyala, yapıştır, sil, sıkıştır) görevlerini üstlenebiliyor,
- Google Drive, Dropbox, OneDrive, Yandex Disk, Owncloud, Box, SugerSync, Mediafire gibi bulut depolama servislerine doğrudan bağlantı kurmanıza imkan sağlıyor,
- Ve ben henüz kullanmadım ama Google Play’den indirilebilen harici eklentiler ile daha fazla özelliğe kavuşabiliyor.
Bunların hepsini tek bir uygulama yapıyor.
Yani dosya yönetimi için telefonun stock dosya yöneticisini, sıkıştırılmış dosyalar için winrar yada ZArchiver uygulamasını, telefona ftp bağlantısı için Sweech uygulamasını, web sunucunuza bağlanmak için Andftp uygulamasını ve bulut depolama hizmetleri içinde o hizmetlerin mobil uygulamalarını yüklemeniz, kullanmanız gerekmiyor.
Solid Explorer File Manager’ı aşağıdaki bağlantıdan cihazınıza yüklüyor ve hemen kullanmaya başlıyorsunuz.
>> Solid Explorer File Manager İndir
Uygulama Apple İos platformunda yer almıyor.
Uygulamanın iki adet Android sürümü var; ücretsiz reklamlı kısıtlı sürüm ve uygulama içi satın alım ile full kısıtlamasız sürüm.
İlk yüklemede tüm özellikleri 14 gün ücretsiz deneyebiliyorsunuz ve eğer uygulamayı beğenirseniz bir seferlik 4.99 TL ödeyerek uygulamanın tam ve reklamsız sürümüne sahip oluyorsunuz.
4.99 TL para değil. Hele ki yukarıda saydığım tüm özellikler ve uygulama arayüzü için birden fazla tema, renk, ikon desteği sunması sebebi ile bu parayı sonuna kadar hak ediyor.
Uygulamanın kısa tanıtım videosunu hemen aşağıdan izleyebilir ve sorularınız olursa yazı altından yorum olarak yazabilirsiniz.
Solid Explorer File Manager FTP Sunucusu Bağlantı Sorunu!
Yeri gelmişken bu ufak sorundan ve çözümünden bahsetmeliyim..
Uygulamanın ileri ki güncellemelerinde çözülebilecek ufak bir sorunu var; sunduğu tls sürümü sebebi ile bazı tarayıcılar ve ftp programlarından uygulamaya erişim sağlanamayabiliyor. Yani ftp sunucusu yardımı ile Chrome üzerinden telefon hafızasına erişmek istediğinizde ip adresi bağlantı hatası verebiliyor yada filezilla gibi istemciler tls uyarısı verebiliyor.
Eğer böyle bir sorun yaşarsanız yapacağınız şey çok basit;
- Ftp programında düz ftp bağlantısına izin vereceksiniz,
- Tarayıcı için ise bilgisayarınızın internet seçeneklerine gidecek, deneysel TLS 1.3 sürümüne izin vereceksiniz.
Bu söylediğimi de şu şekilde hızlıca yapabilirsiniz;
- Windows 10 kullanıyorsanız arama kutusuna doğrudan İnternet Seçenekleri yazacaksınız,
- Yada arama kutusuna Denetim Masası yazacak, burada Ağ ve İnternet > Ağ ve Paylaşım Merkezi yolunu takip edeceksiniz,
- Ağ ve Paylaşım Merkezinde sol alt bölüme bakarsanız, orada İnternet Seçeneklerini göreceksiniz.. (Tıklayın.)
- İnternet Seçenekleri penceresinde ise Gelişmiş sekmesine geçip, kaydırmalı listede TLS 1.3 kullan seçeneğini bulacaksınız.
- Bu seçeneği aktif edip, Uygula + Tamam yolunu da izlediğinizde işlem tamam olacak.
Artık Windows Gezgininde konum bölümüne yada web tarayıcınızda adres satırına ftp://ip adresi:port yolunu girdiğinizde telefonunuzun dahili belleği yada harici hafızasına erişebileceksiniz.
NOT: Bilgisayarınızda web tarayıcısı üzerinden telefonunuza bağlanırsanız sadece dosyaları görüntüleyebilir ve bilgisayarınıza indirebilirsiniz. Amacınız bilgisayar üzerinden telefonunuza dosya göndermek yada telefonunuzdaki dosyaları silmek, taşımak ise bunun için bilgisayarınızda yüklü Windows Gezginini açmalı ve ftp sunucu adresini buraya yazmalısınız yada Filezilla, Winscp gibi ücretsiz ftp programlarını yüklemeli, ftp bağlantısını bunlar üzerinden kurmalısınız.
NOT 2: Solid Explorer üzerinden bilgisayarınızda paylaşıma açtığınız bir klasöre (örneğin MP3 klasörüne) doğrudan erişim sağlamak istiyorsanız; öncelikle o klasörün özelliklerine gidip (everyone) paylaşıma açmanız, sonrasında Ağ ve Paylaşım Merkezine gidip, Gelişmiş paylaşım ayarlarında Ağ bulmayı açmanız, Tüm Ağlar için Ortak klasör paylaşımını açmanız, Parola korumalı paylaşım seçeneğini kapamanız gerekiyor. Bunu yaptıktan sonra Solid Explorer’da Lan SMB bölümünden bilgisayarınızı bulup otomatik olarak anonim bağlantı kurabileceksiniz. Bu bağlantı türünde sadece paylaşıma açtığınız klasörlerin içeriğine erişilebilir ve izinleri sadece okunur yaparsanız da paylaşılan klasördeki dosyaları silemez, düzenleyemezler.

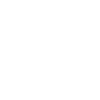




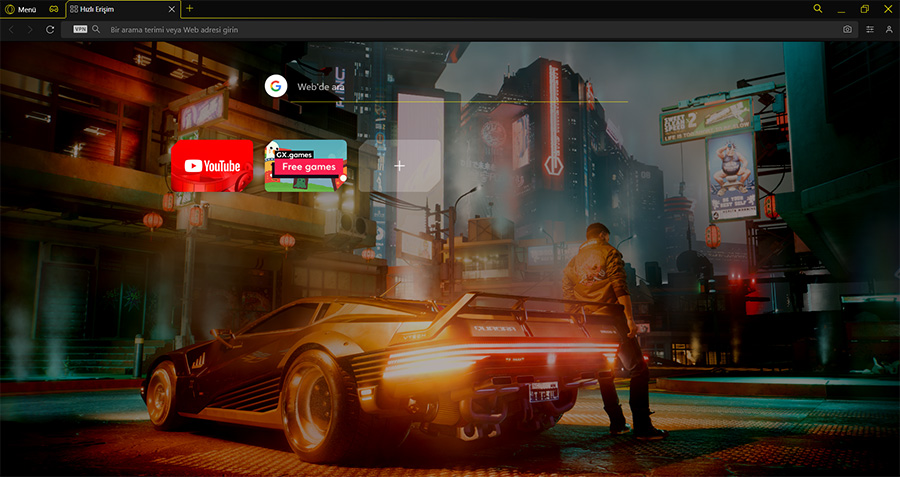


Yorum Yaz