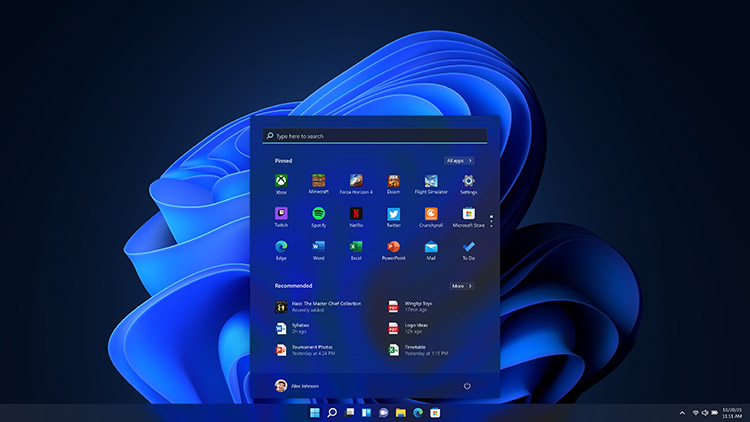
Eski bir bilgisayardan yeni bir bilgisayara geçerken en büyük sorun; büyük boyutlu dosyaları ve büyük boyutlu oyunları yeni bilgisayara taşımaktır. Bir oyunun 75 ~ 100 gb olduğu günümüzde birde ssd yerine esk sata harddisklerden kullanıyorsanız, taşınma işlemi sizin için bir o kadar gecikmeli ve sıkıntılı olacaktır. İşte bu nedenle bu işi en hızlı şekilde yapmanın yolu, hepimizin ilk tercih edeceği yoldur.. Ethernet kablo ile iki pc arası kablolu dosya transferi!
Peki Nasıl Yaparız?
Öncelikle bir adet ethernet kablo buluruz.
Genelde eski modemlerimizin kutularında birer adet olur. Mesela bende en az 4-5 tane ethernet kablo var..
Sonrasında iki bilgisayarı bu kablo ile birbirine bağlarız.
Kablolama işi, işin kolay kısmı.. Bundan sonra iki bilgisayarın birbirini görmesini sağlamamız gerekir. Bunun içinde sırayla şu işlemleri gerçekleştiririz;
- Klavyeden Windows logo tuşu (
 ) ve I tuşuna basın.
) ve I tuşuna basın. - Ayarlar penceresi altında Sistem karşınızda ise, sol taraftan Ağ ve internet seçeneğine tıklayın.
- Ağ ve internet ekranında en alttan Gelişmiş ağ ayarlarına tıklayın.
- Sonraki ekranda Gelişmiş paylaşım ayarlarına tıklayın.
- Ortak Ağlar açılır menüsünü açın, Ağ bulma ve Dosya ve yazıcı paylaşımı seçeneklerini açık konuma getirin.
Şimdi tekrar sol menüden Ağ ve internet bağlantısına tıklayın ve devam edin..
- Ağ ve internet’e tıkladığınızda açılan pencereden Ethernet‘e tıklayın.
- IP ataması seçeneklerinde Düzenle butonu göreceksiniz, bu butona tıklayın.
- Karşınıza açılan pencerede; ipv4 açık, ip adresi 10.10.10.1, Alt ağ maskesi 255.255.255.0 olacak şekilde gerekli ayarlamaları yapın.
- Kaydet diyerek bu pencereyi kapatın ve aynı şeyi diğer bilgisayarda da bu sefer ip adresi 10.10.10.2 olacak şekilde ayarlayın.
Dikkat! İki cihaza aynı ip’yi verince de çalıştığı durumlar oluyor ama biz işimiz sağlam olsun diye farklı ip’ler giriyoruz.
Şimdi sıra geldi işin kolay, son aşamasına..
Dosyaları tutarak eski bilgisayardan yeni bilgisayarınıza kopyalayacaksanız, yeni bilgisayarınızda dosyaların kopyalanacağı konuma gidin, burada bir klasör oluşturun ya da mevcut bir klasör varsa bu klasörü diğer bilgisayar için erişime açın.
Bunu şu şekilde yapacaksınız ve bu yöntemi işiniz görülene kadar istediğiniz konumda, istediğiniz klasöre / klasörlere uygulayabilirsiniz.
Örnek: Yeni bilgisayarda Yerel Disk D altında, eski bilgisayardan oyun setup’larını kopyalayacağımız Oyunlar isimli bir klasör olsun..
- Oyunlar klasöründe sağ tıklayın,
- Diğer seçenekleri göster seçeneğine tıklayın,
- Şuna erişim verin > Belirli kişiler…
Karşınıza klasör izinleri penceresi gelecek, bu pencerede Everyone seçeneğinde izin düzeyini Okuma/Yazma şeklinde ayarlayın. Eğer listede Everyone yoksa, açılır menüden Everyone ekleyin, izin düzeyini Okuma/Yazma olarak ayarlayıp, Paylaş butonuna tıklayarak, mevcut klasörü diğer bilgisayar için yazma izinli paylaşıma açın.
Şimdi eski bilgisayarınıza gidin, Bilgisayarım penceresini açıp sol alt menüden Ağ seçeneğine tıklayarak yeni bilgisayarın burada görünüp görünmediğine bakın. Yeni bilgisayarınız ile bağlantı kurulduysa, Ağ konumunda Oyunlar klasörünü görüyor olmalısınız ve eski bilgisayardan bir dosyayı bu konuma kopyaladığınızda kısa süre sonra dosya yeni bilgisayarınızda Oyunlar klasörü altında görünüyor olmalı.
İşin özeti bu! İki bilgisayarı birbirine bağlayın, klasörler arası erişim izinlerini tanımlayıp, klasörleri paylaşıma açın.
Oyunlar harici bir klasöre ya da dizine mi dosya kopyalayacaksınız? Yeni bilgisayarda o konuma gidin, o klasörü seçin ve izinlerini sağlayarak paylaşıma açın.
İşiniz bittiğinde de isterseniz paylaşım izinlerini kaldırıp, her şeyi eski haline döndürebilirsiniz.
Diyelim ki A bilgisayarı ağda B bilgisayarını görüyor, klasörlerine erişiyor, dosya yazma ve kopyalama yapabiliyor, fakat B bilgisayarı A bilgisayarını göremiyor! Bu durumda önce yukarıda yapılan ayarları kontrol ediyorsunuz, sonrasında birde şu seçeneğe göz atıyorsunuz..
- Başlat veya Ara kutusuna girin, Arama kısmına Hizmetler yazın. (veya Win (
 ) + R > services.msc)
) + R > services.msc) - Hizmetler aracında karşınıza gelen listeden İşlev Bulma Kaynak Yayımını bulun, iki tıklayın.
- Başlangıç türünü Otomatik ayarlayıp, hemen altından hizmet çalışmıyorsa Başlat butonuna basarak hizmeti başlatın.
Şimdi göremediğiniz ağı görmek için tekrar Bilgisayarım altından Ağ bağlantısına tıklayın. Artık her iki bilgisayarda birbirini görüyor, aralarında dosya transfer edebiliyor olmalı.
Not: Son olarak şunu da ekleyeyim; Eğer bilgisayarlardan biri veya her ikisi de pil tasarrufu için uyku moduna geçiyorsa ve sizde bu arada büyük bir dosya kopyalama işlemi başlattıysanız, kopyalama işleminin yarıda kesilmemesi yani bilgisayarlardan birinin uyumaması için bilgisayarları devamlı takip etmeli ya da güç seçenekleri altından bilgisayarın uykuya geçme durumunu geçici olarak değiştirmelisiniz.
Konuyla alakalı sorularınız olursa aşağıdaki yorum formundan yazabilirsiniz.

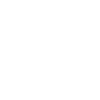
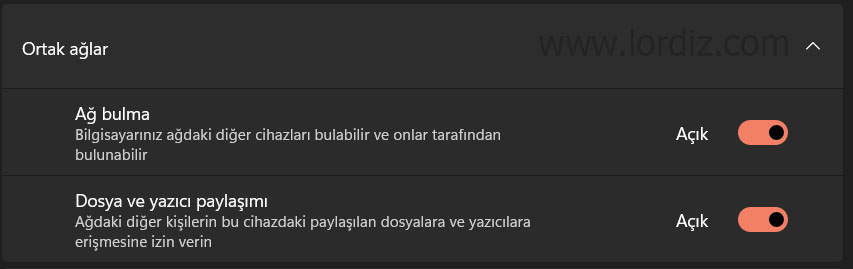
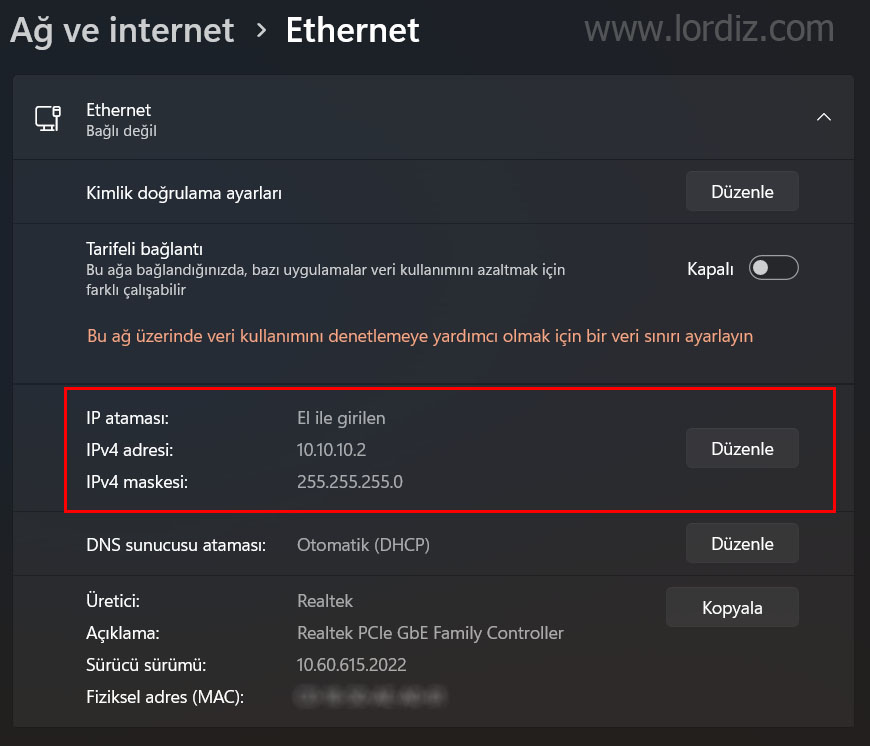
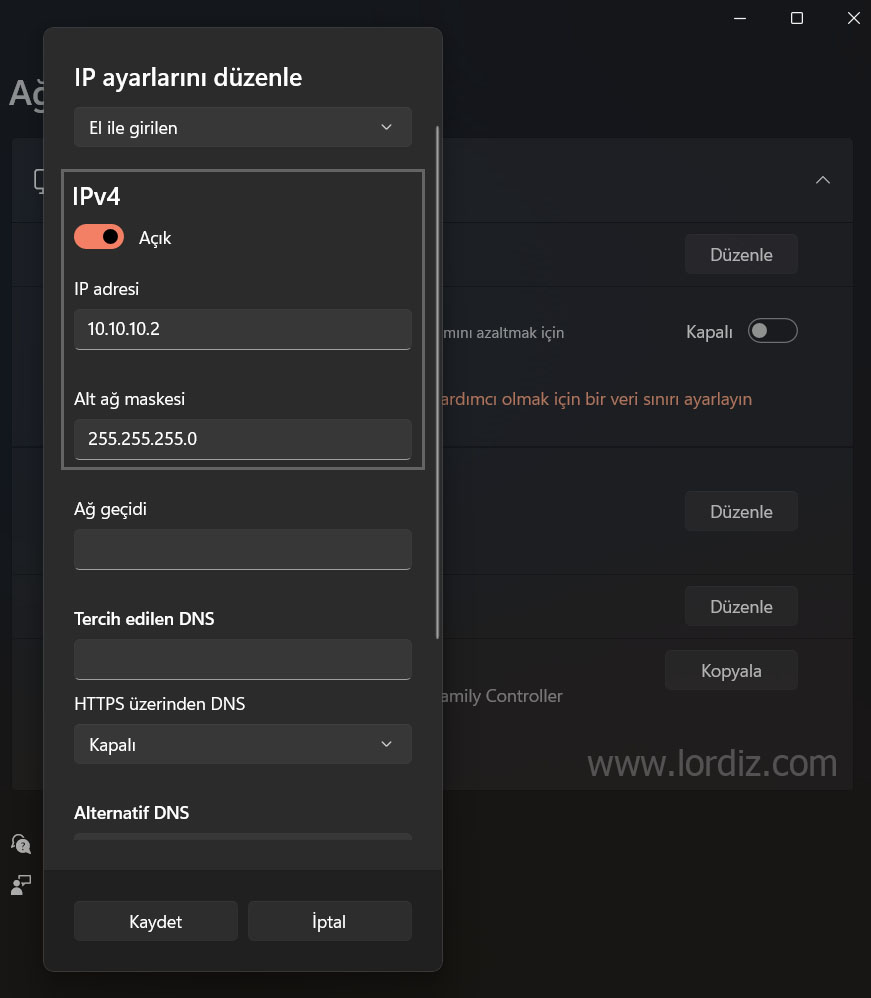
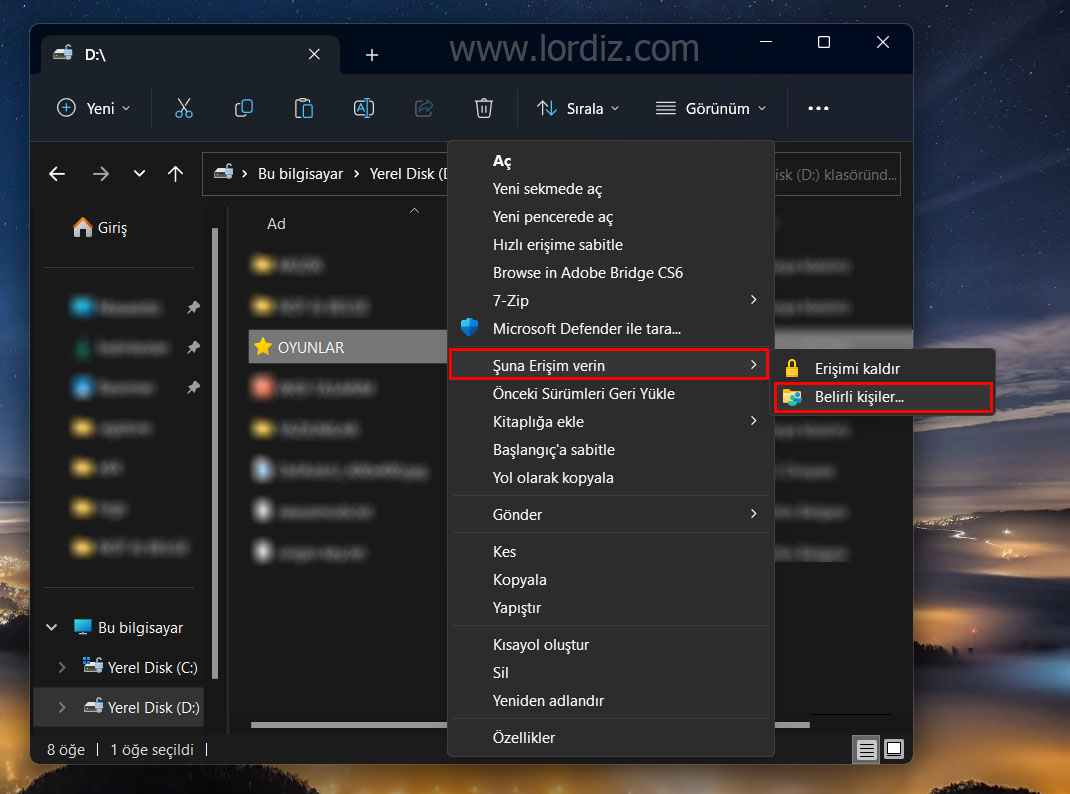
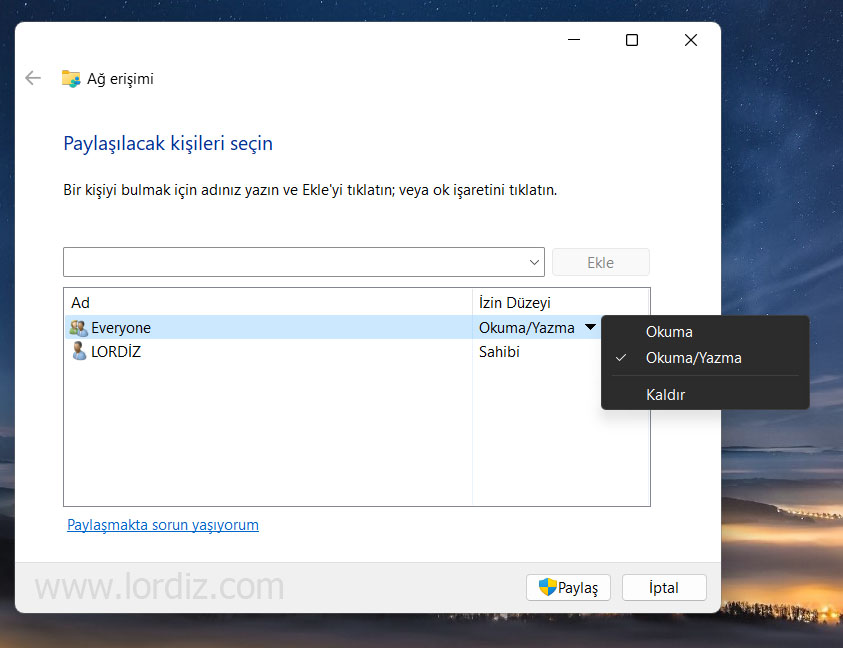
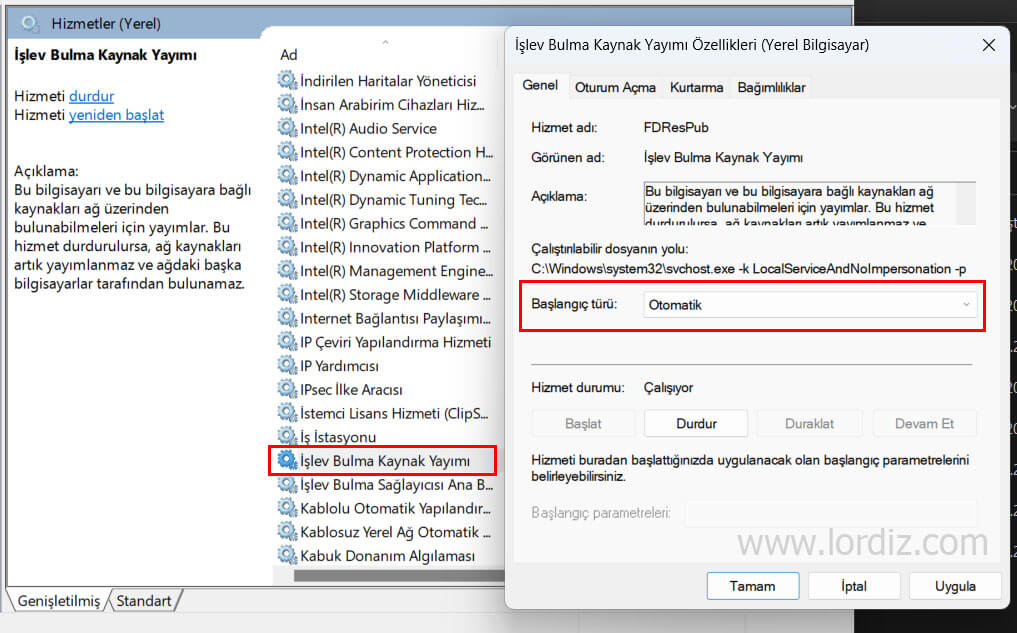




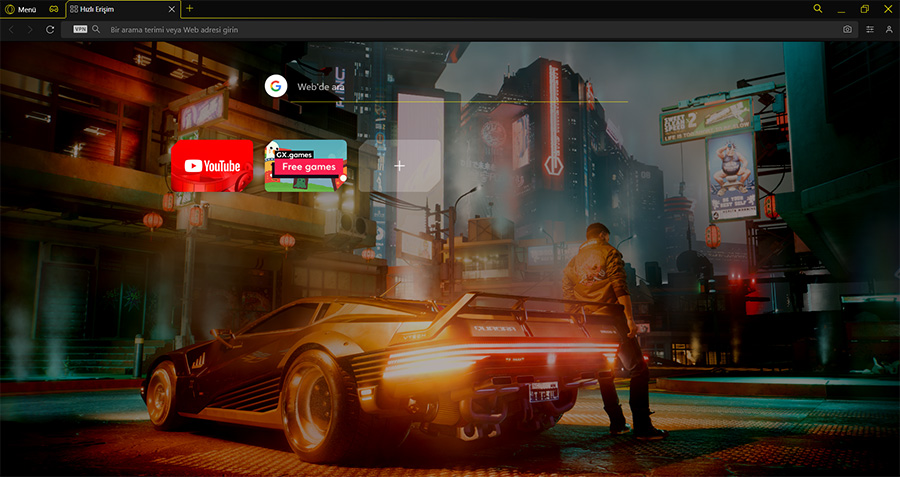


Yorum Yaz