
Eğer buraya arama motorları üzerinden geldiyseniz muhtemelen After Effects’in ne olduğunu biliyorsunuz, bu sebeple yazıyı çok uzatmadan kısa ve özet şekilde ne yapmanız gerektiğini anlatacağım. Anlatacağım bu yöntem sayesinde hem gb hemde zaman tasarrufu sağlamış olacaksınız. Çünkü After Effects’in mevcut sürümlerinde küçük boyutlu mp4 kaydetme seçeneğimiz yok. Çıktılar hep büyük boyutlu.
Ne Yapıyoruz?
Tamamlanmış bir projemiz var, mp4 formatlı kaydetmek istiyoruz.
Her zaman olduğu gibi ctrl+m kombinasyonu ile yada üst menüde Composition > Add to Render Queue yolunu izleyerek çalışmayı render sırasına alıyoruz. Sağ taraftan Render butonuna basıyoruz ve render başlıyor, ancak hangi format?
Hemen sol kısımda Output Module: Lossless bağlantısına tıklayarak çıktı ayarlarına ulaşıyoruz.
Main Options sekmesi altında Format başlığında, açılır menü içinde Avi yazıyor. Ancak biz Mp4 istiyoruz. Format Options butonuna tıklıyoruz, ancak burada mp4 seçeneği yok, çünkü mevcut sürümde bu format yok. Ayrıca açılır listeye baktığınızda orada da mp4 göremeyeceksiniz. (Adamlar koymamış!)
Peki ne olacak?
Listeden Quick Time seçip sonrasında Format Options altından H.264 (Mov) seçecek, Render işlemini başlatacaksınız.
Eğer önceden sisteminize Quick Time kurmadıysanız Quick Time listesi altında H.264 göremeyeceksiniz. Bu durumda da Adobe After Effects projenizi aep formatlı kaydedip, After Effects’i kapatacak, aşağıdaki bağlantıdan sisteminize uygun olarak indirdiğiniz Quick Time kurulumunu yapacaksınız.
Windows kulananlar Windows için olan sürümü, Mac kullananlar Mac için olan sürümü indirecek tabi ki.
Quick Time kurulumu bittikten sonra projenizi tekrar açacak, yine projeyi render sırasına ekleyip (ctrl+m), Output Module: Lossless bağlantısından çıktı ayarlarına gideceksiniz.
Listeden Quick Time seçip, Format Options‘da H.264 seçip, ayar penceresini kapatıp, Render işlemini başlatacaksınız.
Projeniz MOV uzantılı, yani Quick Time formatlı olarak kaydedilecek. Panik yok!
Render işlemi bittiğinde hemen aşağıdaki bağlantıdan ücretsiz dönüştürme yazılımı HandBrake‘i indirecek, sisteminize kurup, Mov formatlı projenizi Mp4 formatına dönüştüreceksiniz.
Not: Mov uzantısı Quick Time’a özel bir format. Eskiden film fragmanları hep mov uzantılı olurdu. Çoğu medya oynatıcı tarafından da oynatılabiliyor. Ancak telefonlar, tabletler ve video upload yapılacak sitelerde sorun çıkarabiliyor. O sebeple ve tabi ki dosya boyutunun biraz fazla olması sebebiyle pek sevilmiyor.
HandBrake, ücretsiz, kullanımı kolay ve dönüştürme işlemini gayet hızlı yapan ücretsiz bir yazılım. Örneğin 900 mb civarı 2-3 dakikalık bir mov dosyasını HandBrake ile 2-3 dakika içinde Mp4 formatına çevirebiliyorsunuz. (Projeniz 20-30 dakika ise bu süre 20-30 dakikaya çıkacak ve sisteminizin gücüne bağlı olarak aşağı yukarı değişecek.)
Yazılımı kullanmak için; Açılışta sol tarafta beliren menüden File seçeneğine tıklayacak, mov uzantılı projenizi seçeceksiniz.
Destination bölümünde dosya adınızı belirleyecek, alt menüden video, ses ayarlarında değişiklik yapmak istiyorsanız onları ayarlayacak ve mp4 kalitesi için sağ taraftan istediğiniz kaliteyi, dönüştürme hızını seçeceksiniz. Her şey tamam olduğunda da üst menüden Start Encode butonuna basarak mp4 dönüşümünü başlatacaksınız.
Dönüştürme işlemi bittiğinde elinizde ufak boyutlu bir Mp4 dosyası olacak. 2 dakikalık ve 900 mb civarı boyuta sahip mov dosyasının 19 mb’a indiğini düşünerek dönüşüm işleminin ne kadar verimliği olduğunu hesaplayabilirsiniz.
Benzer işlemi Adobe Media Encoder ile, projenizi After Effects’den Media Encoder’a göndererek de yapabilirsiniz ancak dönüşüm işlemi hem çok daha uzun sürecek hemde dönüştürülen dosyanın boyutu da epey büyük olacak. Bu sebeple güçlü bir bilgisayarım var diyorsanız, video kalitesi en üst seviye olsun diyorsanız Media Encoder kullanın. Aksi halde önerdiğim yöntemi; önce After Effects render, sonra HandBrake dönüştürme adımlarını uygulayın.
Konuyla alakalı takıldığınız yerler olursa yorum bölümünden yazabilirsiniz.

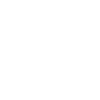
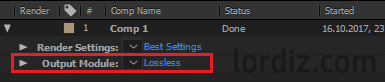
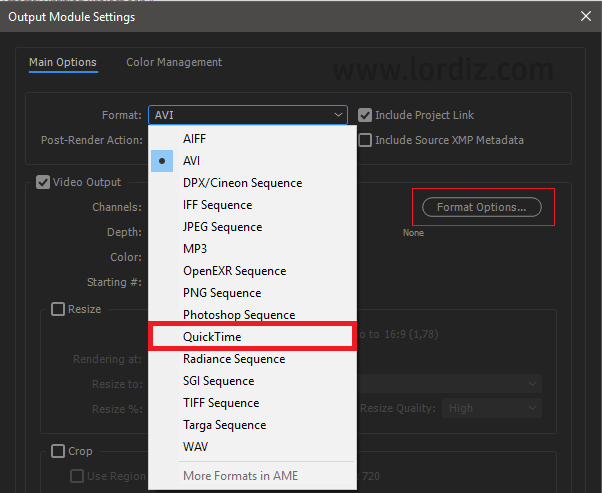

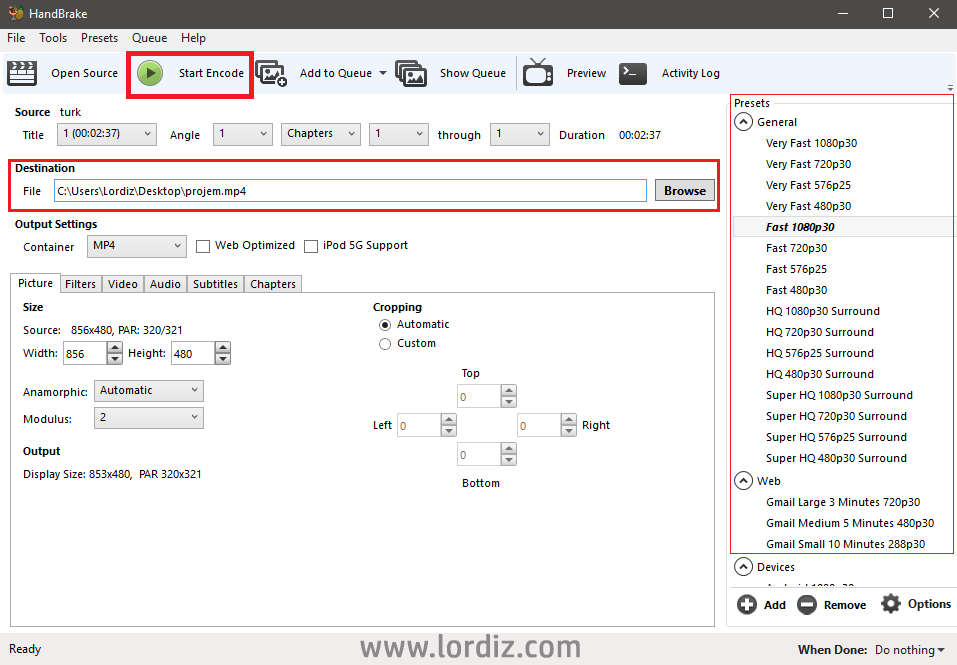




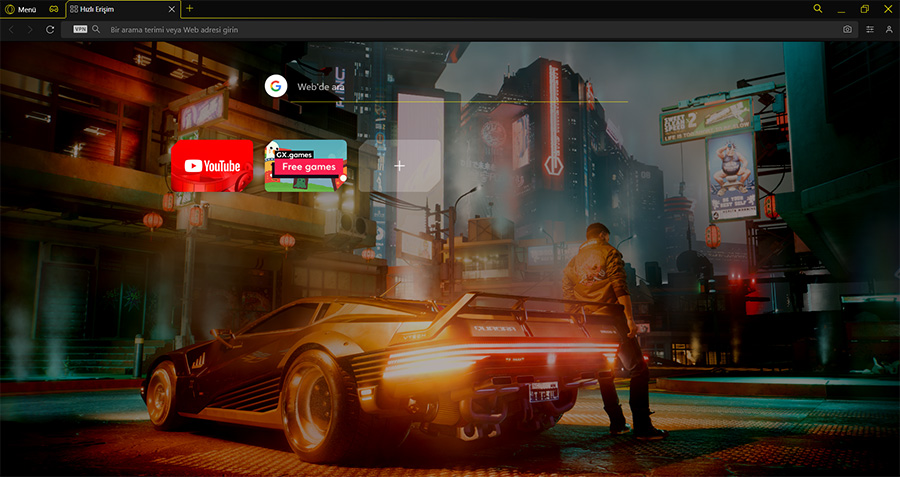


yorum yazma kutusunda mail adresini zorunlu tutman çok saçma. kafadan mail adresi sallayarak yorum yapıyorum şu an tabi ki…
emeğin için teşekkürler. yazıyı bi yerden araklamadıysan bayağı emek vermişsin :) kolay gelsin.
@after_efektçi; Merhaba. Benden araklayan olmadıysa sitedeki yazıların %90’ı özgün bana ait yazılar. %10 şiir, hikaye, haber.
Yorum yazmayı mecbur etmemin sebebi;
1) mail üstünden geri dönüş yapmamı isteyenler olması,
2) “yorumunuz cevaplandı” gibi bir geri bildirim sistemi kullandığım zaman ise maillere ihtiyaç duyacak olmam.
Onun haricinde girilen mailler beni ilgilendirmiyor. Telefonunu yazanlarda var, Facebook şifresini, İnstagram şifresini yazıp “hesabımı kapat, şifremi değiş” diyenlerde var. İnsanlar güveniyor. 10 yıldır buradayım.
Çok teşekkür ederim yararı oldu.Eline koluna sağlık
Ben aynılarını yapıyorum fakat bende H. 264 seçeneği çıkmıyor
@Kskdkd; Merhaba. Quick Time yüklediğiniz halde h.264 çıkmıyorsa yüklediğiniz sürümde hata olabilir yada düzgün yüklenmedi. Normal şartlarda çıkması gerekir.
Çok teşekkür ederim,güzel bir şekilde anlatmışsınız elinize sağlık.
ben indirdim QuickTime h.264 çıkmadı
@,,; Merhaba. Quick Time yükledikten sonra bilgisayarı yeniden başlatın. Hatasız bir kurulum yaptığınızda seçenekler arasında Quick Time çıkması gerekir.