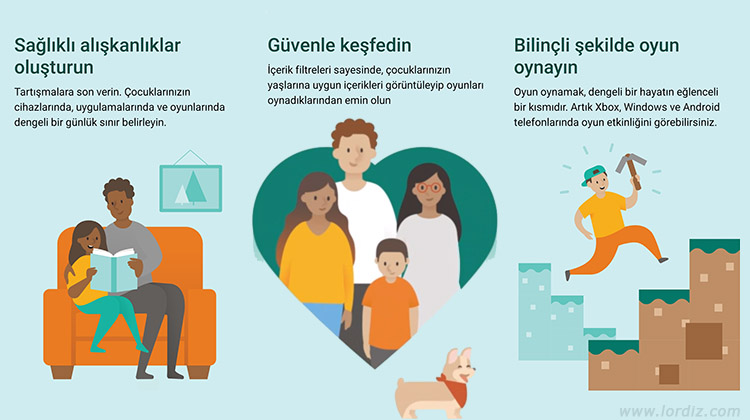
Çağımızın en büyük nimetlerinden biri olan bilgisayar ve internet, doğru bir şekilde kullanılmadığında ebeveynlerin en büyük sorunlarından biri haline gelebiliyor. Doğru şekilde kullanılmayan, bağımlılık haline dönüşen bu nimet, kontrol edilmediğinde, izlenemediğinde, sonuçları içinden çıkılmaz bir belaya dönüşebiliyor. Bu nedenle, her ne kadar çocuklar bunu istemese de, ebeveynlerin teknoloji kullanımını denetlemeleri ve sınırlamaları, huzurlu bir geleceğin yollarını döşüyor.
Peki Bilgisayarlarda Ebeveyn Denetim ve Kontrolü Nasıl Sağlanıyor?
Bunun için ücretli yazılımlar ve ücretsiz yazılımlar var. Yazılımı kuruyorsunuz, ayarlamaları yapıyorsunuz ve o andan itibaren çocuğunuzun kullandığı bilgisayarda olan biten her şey denetiminiz, kontrolünüz altına giriyor.
Bir uygulama mı açtı? Oyun mu oynadı? Oyunu kaç saatir oynuyor? Bir web sitesine mi girdi? Hepsi tek tek bildirim olarak ve süreleri ile birlikte size bildiriliyor.
Çocuğunuz bir yazılım mı kuracak? Sizin onayınız gerekiyor.
Çocuğunuzun ders saatlerinde Youtube kullanmamasını mı istiyorsunuz? Windows Store’a girmesin mi istiyorsunuz? Hepsine yasaklama getirebiliyorsunuz.
Çocuğunuz 1 saat daha Youtube izlemek mi istedi? 1 saat daha oyun oynamak mı istedi? Bilgisayarı üstünden size talep bildirimi gönderiyor ve sizde iş yerinde telefonunuz üzerinden onay veriyorsunuz… Artık çocuğunuz 1 saat daha oyun oynayabilecek…
Harika değil mi? Peki bunu hangi program ile yapıyoruz?
Microsoft Family Safety ile!
Microsoft’un Windows 10 işletim sistemi ile ücretsiz sunduğu bu entegre ebeveyn kontrol programı, az önce yukarıda saydıklarımı ve daha fazlasını tamamen ücretsiz olarak sunuyor. İlk başta kurulum biraz karışık gelebilir fakat 1 kere kurulumu tamamlarsanız, sonrasında çok rahat ediyorsunuz. Ayrıca programın mobil uygulamaları da gayet basit ve kullanışlı. Yani korkulacak bir şey yok. Biraz zaman ayırın yeter!
Tabi bunun için bilgisayarınızda Windows 10 işletim sistemi olması gerektiğini unutmayın!
Family Safety ilk Bakış!
Family Safety, Windows 10’un güncel sürümlerinde dahili olarak geliyor, bu nedenle bir yerden indirip yüklemeniz gerekmiyor. Ancak telefondan kontrol için programın mobil uygulamalarını telefonunuza, tabletinize yüklemeniz gerekiyor. İlgili bağlantıları hemen aşağıda paylaşıyorum…
>> Google Play’de Family Safety
>> Apple Store’da Family Safety
Yukarıda paylaştığım uygulamalar, çocuğunuzun bilgisayarındaki dahili Family Safety ile birlikte çalışıyor. Bilgisayarda ne oluyorsa, bildirimler telefonunuzda bu uygulamaya düşüyor. Yani programı kullanabilmek için her iki cihazda aktif internet bağlantısının olması şart.
Mobil uygulamayı indirdiniz, mobil cihazda gerekli izinleri vererek ayarlamaları yaptınız. Şimdi burada dikkat etmeniz gereken şey şu; Family Safety’de bir ana hesap olacak ve bu hesap, sonradan eklenecek çocuk hesabını kontrol edecek. Bu hesabın şifresini kesinlikle çocuğunuz bilmeyecek. Uygulamayı ele geçirip kullanamayacak. Aksi halde denetimi, kontrolü elden kaçırırsınız.
Burası anlaşıldıysa, mobil uygulamada ana ekrana gidecek, Bir Aile Üyesi Ekle butonu ile Bir Çocuk Hesabı Oluşturun butonundan Aile grubu altına çocuğunuzun hesabını oluşturacaksınız. Fakat çocuğunuzun bilgisayarında zaten kurulu bir Microsoft hesabı varsa, o zaman bunu aile üyesi olarak ekleyeceksiniz. Aksi halde oluşturduğunuz yeni çocuk hesabı ile bilgisayar üstünde temiz bir oturum oluşturmanız gerekecek. Tabi bu kötü bir şey değil…
Bir Çocuk Hesabı Oluştur butonuna bastıysanız, şimdi çocuğunuzun mail hesabı ile yada bu iş için kullanmak istediğiniz mail hesabı ile, bu hesaba yeni bir şifre tanımlayarak çocuk hesabını yaratacaksınız. (Bu aşamada hotmail, outlook, msn.com adres kullanmanız şart değil. Çocuğunuz için bir gmail hesabı da kullanabilirsiniz…)
Sonrasında bu mail ve ürettiğiniz şifre ile, çocuğunuzun bilgisayarında yeni hesap oluşturacaksınız.
Ancak şu an mobil uygulamaya odaklıyız, sonra bilgisayar başına geçeceğiz…
Mobil uygulamada çocuk hesabını oluşturduysanız, uygulama ana ekranında artık Aile üyeleriniz başlığı altında çocuğunuzun hesabını görmeye başlayacaksınız… Bu seçeneğe dokunduğunuzda ise bilgisayarı denetleyebileceğiniz, kontrol edebileceğiniz seçenekler çıkacak…
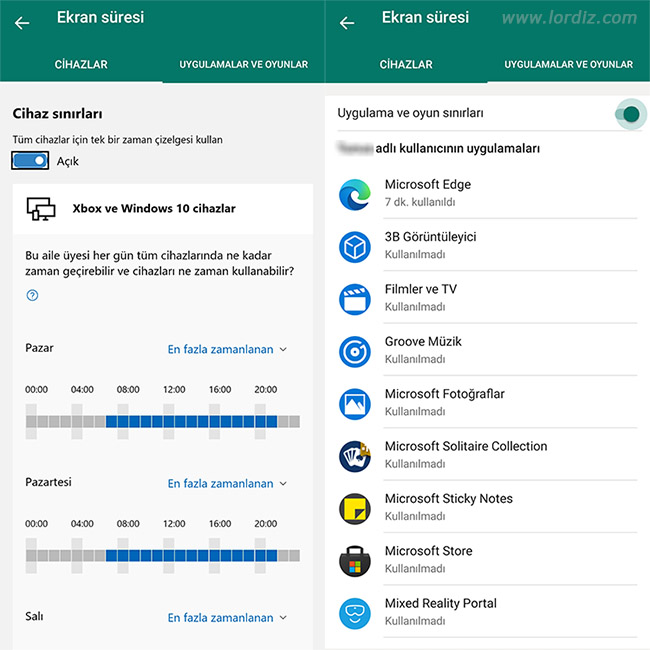
Mesela Ekran Süresi yazan ekranda Sınır Ayarla seçeneğine dokunursanız, çocuğunuzun Windows 10’lu bilgisayarı ve Xbox’u için günlük kullanım sınırları ayarlayabileceksiniz. Pazar günü saat 9 ile 11 arası kullansın, hafta içi 1’er saat kullansın vs… Bunları ayarladığınızda, çocuğunuzun bilgisayarı o saatlere göre çalışacak. Hafta içi sadece 12 ile 14 arası ekran izni ayarladıysanız, bu saatler dışında bilgisayarda sadece uyarı ekranı çıkacak. Çocuğunuz bilgisayarı kullanamayacak.
Uygulamalar ve Oyunlar yazan sekmeye geçerseniz, burada çocuğunuzun bilgisayarında yazılım ve oyunların listesini göreceksiniz. İstediğinizi full engelleyeceksiniz, istediğinizin kullanım saatlerini sınırlayacaksınız ve o uygulama o saatler dışında açılmayacak! Çocuğunuz o uygulamayı yada oyunu açmaya çalışırsa, Windows 10 bunun için bir uyarı ekranı açacak. Orada tabi izin isteme seçeneği de olacak ve çocuğunuz isterse size talep gönderebilecek. İzin verirseniz, uygulama yada oyun o izinler dahilinde çalışacak…
Uygulama ana ekranına geri dönerseniz, sağ üstte bir çan simgesi göreceksiniz… O çan simgesinde bazen bildirimler olacak, çocuğunuzun bilgisayarından gelen bildirimler… Bildirim varsa bakacaksınız, onay verecek yada iptal edeceksiniz.
Ayrıca uygulamanın sol açılır menüsüne bakarsanız, orada da Ayarlar altında bir çok seçenek olduğunu göreceksiniz. Hem sizin için, hem de çocuğunuzun hesabı için…
Mesela çocuğunuzun hesabına dokunursanız, o hesap için etkinlik bildirimlerini, uygulama ve oyun sınırlarını, web ve arama filtrelerini açıp kapatabildiğinizi göreceksiniz. Ayrıca çocuğun yaşını girerek daha iyi bir kontrol sistemi kurabileceksiniz.
Çocuğunuz bilgisayarını yanında taşıyorsa! yine bu ekranda en altta konum paylaşımı olduğunu göreceksiniz. Bu seçeneği Windows 10 Ayarlarında konum altından açarsanız, çocuğunuzun bilgisayarının nerede olduğunu telefonunuzdan takip edebileceksiniz.
Tabi bunları yapmak için bilgisayardaki kurulumu da tamamlamanız gerekiyor…
Family Safety Bilgisayar Kurulumu!
Telefonumuza uygulamayı kurduk, çocuk hesabını oluşturup ekledik… Şimdi sırada bilgisayar kurulumu var… Korkmayın, zor bir şey değil.
Çocuğunuzun bilgisayarını alın önünüze, Windows 10 ana ekranındayken Ayarlar‘a gidin. (Ayarlar için klavyeden Windows tuşu ile birlikte I tuşuna basabilirsiniz.)
Ayarlar ekranında, Hesaplar seçeneğine tıklayın.
Sol menüden Aile ve diğer kullanıcılar seçeneğine tıklayın.
Bir aile üyesi ekle butonuna tıklayın, çocuğunuz için oluşturduğunuz mail ve şifreyi buraya ekleyin. (Hesap türü Standart kullanıcı olmalı…)
Artık o ekran altında çocuk hesabını görüyorsanız, çocuğunuzun bilgisayarında oturum kapatıp, eklediğiniz çocuk hesabı ile oturum açın…
Bunun için başlat menüsünde Bilgisayar Kapat > Oturumu Kapat seçeneğini kullanabilirsiniz.
İlk defa bu hesap ile oturum açtığınızda, standart bir kurulum yapılacak. Size sisteme pin tanımlamak isteyip istemediğiniz sorulacak… Çocuğunuzun bilgisayarı pin girerek açması için bu seçenekte 4 rakamlı bir şifre ayarlayın, devam edin.
Sonrasında (yaklaşık 15-20 dakika süren bir kurulum ile) çocuk oturumu tertemiz bir Windows 10 kurulumu gibi açılmış olacak.
Bu oturum çocuğunuza özel olacak. Önceden kurulu yazılımlar, uygulamalar da hali hazırda duruyor olacak. Ancak mobil uygulamadan ne ayarladıysanız, bunlar aynen geçerli olacak… Mesela sistemi kurduğunuz an ekran süresi kısıtlaması varsa, bilgisayar direk uyarı ekranı gösterecek… Yani bilgisayarı sizde kullanamayacaksınız.
Dediğim gibi, ilk kurulum karışık gelebilir fakat Windows 10 altında böyle ücretsiz bir yazılım varken, buna para ödemiyorken, neden faydalanmayasınız? Hele ki salgın döneminde çocuklarımız evden bilgisayar başında eğitim alıyorken?
Ders vaktinde oyun mu oynuyor? Engelleyin. Web’de mi geziyor? Tarayıcıları engelleyin… Youtube’da mı takılıyor? Girmesini istemediğiniz sitelere mi giriyor? Web adreslerini ile engelleyin…
Peki Web Sitelerini Nasıl Engelleyeceğiz?
Şöyle; Family Safety uygulamasını açacaksınız, Aile üyesine dokunacak, İçerik filtrelerine dokunacak, Web ve arama filtreleri altında İzin verilen siteler ve Engellenen siteler seçeneklerini göreceksiniz… Buraya dokunun, izin verilen siteleri ve engellediklerinizi tek tek yazın, kaydedin…
Artık çocuğunuz Microsoft Edge üstünden o sitelere giremeyecek…
Tabi bu sistemin düzgün çalışması için, uygulamalar altında Chrome gibi tüm tarayıcıların engelli olması gerektiğini unutmayın. Eğer bir tarayıcı yasaklı değilse, çocuğunuz o tarayıcı üstünden istediği web sitesine girebilir.
Web filtreleme seçeneği sadece Microsoft Edge üstünde çalışır.
Ayrıca uygulama üstünden bir kısıtlama yada kural değişikliği yaptıysanız, sonrasında bilgisayar üstünde o uygulama veya yazılımı kapatıp tekrar açmanız gerekir. Aksi halde o an açık olan uygulamada eski kurallar geçerli olmaya devam eder.
Family Safety’nin Arka Kapıları!
Program gayet güzel çalışıyor ama açıkları var mı? Çocuğum arka kapıdan dolaşabilir mi?
EVET!
Ne yazık ki bu program sadece Windows 10 içinde iken çalışıyor. Yani çocuğunuzun biraz bilgisayar bilgisi varsa ve bilgisayara alternatif bir işletim sistemi yada oturum eklediyse, denetiminizden kurtulabilir. Bu nedenle biraz daha akıllı ve gözü açık olmalısınız.
- Bilgisayarı açarken başka bir işletim sistemi ismi çıkıyor mu? Çıkmıyorsa iyi.
- Çocuğunuz bilgisayara usb bellek takıyor mu? Takmıyorsa iyi. Dersler için belki usb bellek kullanıyor olabilir ama belki de usb bellekten çalışan bir linux işletim sistemi kullanıyor da olabilir!
Ayrıca daha öncede söylediğim gibi, çocuğunuzun diğer yönetici hesaplarının şifresini bilmemesi, telefonunuzdaki family safety uygulamasına erişimi olmaması gerekiyor. Yoksa tüm ayarları kendine göre gevşetebilir.
- Fakat görev yöneticisi altından ebeveyn denetimini kapatamaz, durduramaz.
- Sizden habersiz yazılım kurup habersiz kullanamaz.
- Bios üstünden usb boot özelliğini kapatırsanız, usb bellek üstünden işletim sistemi çalıştıramaz.
- Yönetici hesabından usb girişlerini iptal eder yada kilitlerseniz, usb bellek üstünden işletim sistemi çalıştıramaz.
Eğer çocuğunuz bilgisayara usb takarak arka kapı açıyorsa, bunu engellemek için usb belleği elinden almalı yada bilgisayarın o oturum altında usb bellekleri çalıştırmasını engellemelisiniz. Bunu yapmak için biraz teknik bilgi gerekir ama merak ediyorsanız buradan göz atabilirsiniz. Ayrıca az önce belirttiğim gibi, bios’a şifre koyup bios üstünden usb ile boot özelliğini kapatabilirsiniz.
Son olarak şunu da paylaşayım; Family Safety uygulaması ile ne yapabiliyorsanız hepsini aşağıdaki web adresinden de yapabilirsiniz. Yani siteleri engelleyebilir, ekran sürelerini ayarlayabilir, uygulama ve oyunların ayarlarını değiştirebilirsiniz.
https://account.microsoft.com/family/
Family Safety’i Kapatmak Mı İstiyorsunuz?
Family Safety uygulamasını telefonunuzdan silin, çocuğunuzun bilgisayarındaki çocuk oturumunu Hesaplar altından kapatın yada türünü değiştirin.
Şimdilik benden bu kadar. İnşallah Family Safety’i sorunsuz kurup, kullanabilirsiniz.
Konuyla alakalı sorularınızı yorum olarak yazabilirsiniz.

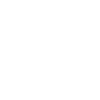
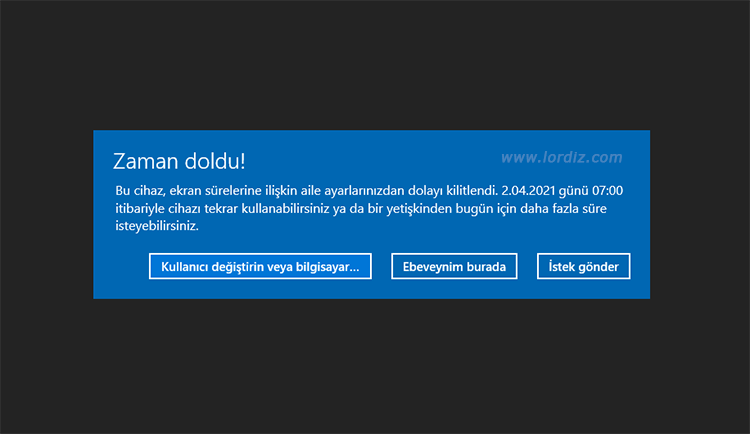
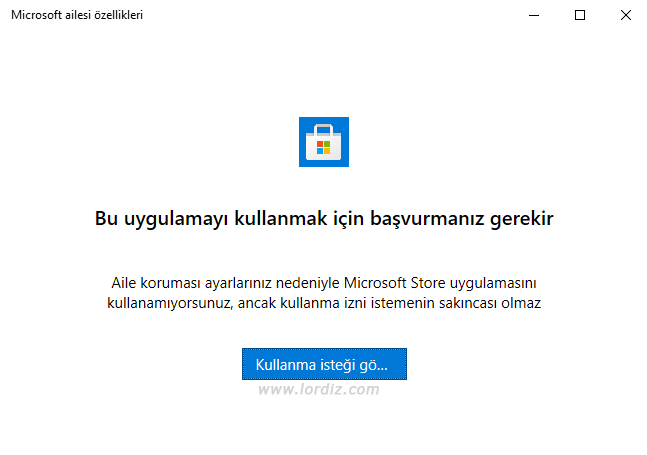
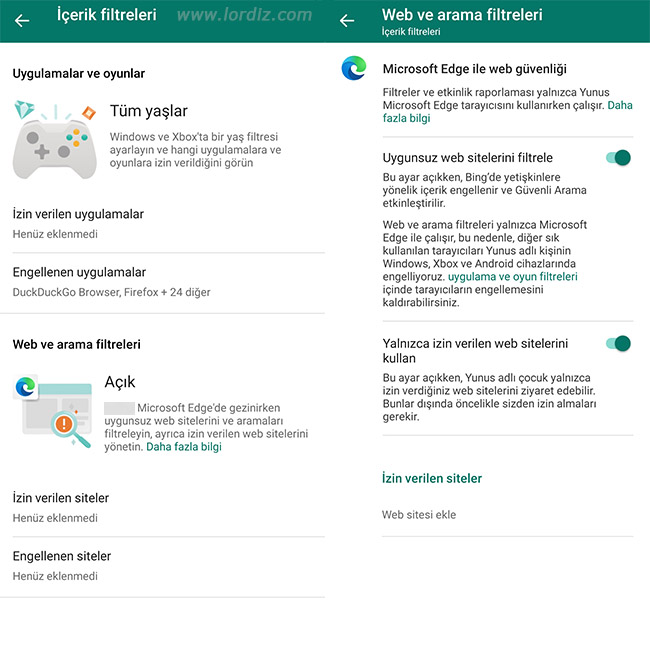
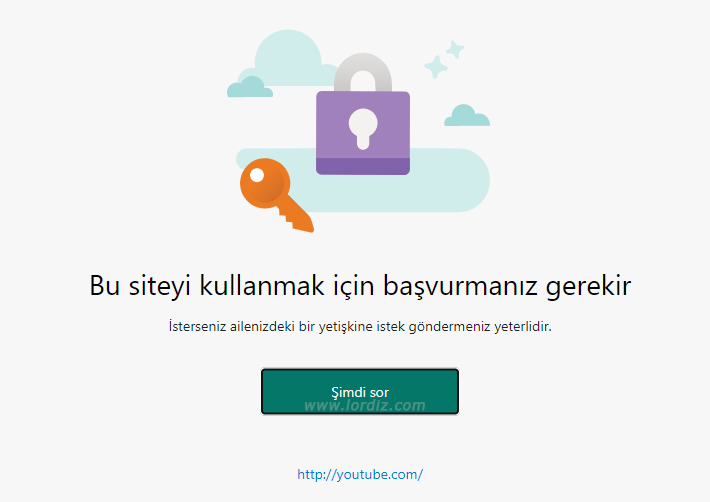




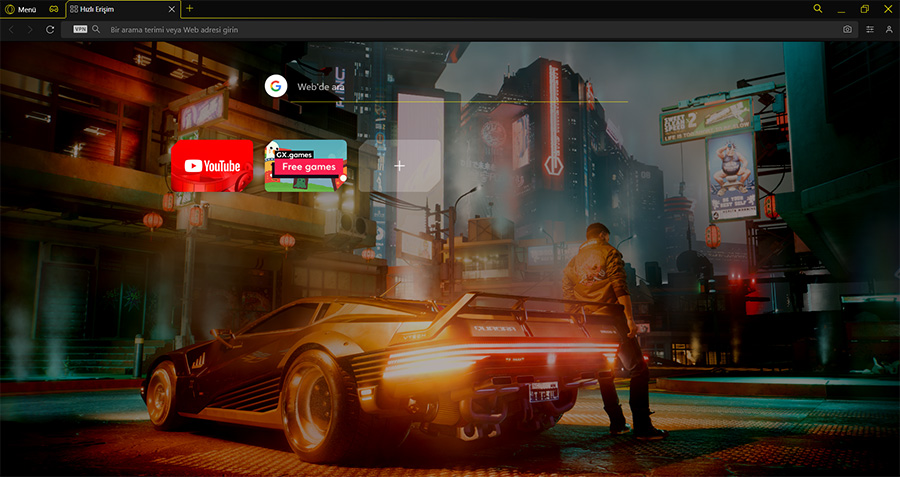


Yorum Yaz