
Yukarıda resimde gördüğünüz RTA 1030 model Datron Kablosuz modem bilindiği gibi ucuzluğu nedeniyle çok tercih ediliyor bende kablosuz bağlantı sağlama amacıyla bu modemden aldım ve kurulum yaparken kurulum aşamalarını da bilmeyenlere faydalı olması için anlatmak istedim… Aşağıdaki yazımda modemin kurulumu ve şifrelenmesini bulabileceksiniz..
Yeni bir kablosuz modem aldınız ve modemin kurulumu yapacaksınız, eğer bu konularda pek bilgili değilseniz anlatım sizlere gayet yardımcı olacak resimlere ve anlatımımdaki noktalara dikkat etmeniz yeterli..
Bildiğiniz gibi modem kurulumu yaparken bizlere internet servis sağlayıcının verdiği kullanıcı adı ve şifre gerekiyor eğer bu bilgiler elinizdeyse kuruluma başlayabilirsiniz..
Kurulumu üç aşamada değerlendirebiliriz birincisi usb bağlantı ile kullanım için cd ile kurulum ikincisi ethernet bağlantısı ile kullanım için cdsiz kurulum ve kablosuz bağlantı için yine cd’siz kurulum…
Yani anlayacağınız modem ile gelen cd bizlere sadece usb bağlantı ile kullanım kurulumunda gerekiyor.. Aldığınız modemi kablosuz veya ethernet kablosu ile kullanmanız daha mantıklı olacağı için usb kurulumu anlatmıyorum…
Modemin adaptörünü fişe takıp modemin ethernet kablosunu bilgisayarın ethernet girişine bağlayın ve ardından modemi açın.. (Kablosuz ağ kurulumunda ilk defa modemi ayarlayacağımızdan bilgisayar ile modemi birbirine ethernet kablosu ile bağlıyoruz daha sonra kablosuzda kullanabileceksiniz..)
Modemimiz açıldıysa şimdi internet tarayıcımızı (Chrome, Firefox, Edge, İnternet explorer vd.) açalım ve adres satırına şunu yazalım..
192.168.1.1
ve enter tuşuna basalım..
Kısa süre sonra ekrana kullanıcı adı ve şifre soran kutu gelecek burada kullanıcı adına admin şifreye de admin yazıp tamam tıklıyoruz..
Modemin kurulum sayfası karşımızda.. Sol taraftaki Quick Setup bağlantısına tıklıyoruz. Karşımıza bir ekran gelecek ve bu ekranda “Auto Scan Internet Connection (PVC)” yazısının solunda tik olacak, onu kaldırmadan next butonuna basıyoruz. Böylece modem gerekli birkaç ayarı kendisi buluyor…
Next butonuna bastıktan sonra bir süre sistem taraması yapıp gerekli ayarları bulacak ve bulduğunda aşağıdaki resimde görülen ekran gelecek. Bizlerde Next butonuna basacağız…
Bir sonraki ekran aşağıda görülüyor. Bu ekranda İP adres seçimi soruyor. Bizler “İP’yi otomatik al” seçiliyken hiç bir şeyi değiştirmeden Next tıklıyoruz..
Karşımıza gelen dördüncü ekranda ttnet kullanıcı adı ve şifremiz soruluyor resimdeki gibi geçerli yerlere ttnet kullanıcı adınızı (sonunda @ttnet olacak) ve ttnet şifrenizi yazıyorsunuz. Ardından Always on seçip Next tuşuna basıyorsunuz… (Süperonline, Türknet, Vodafone vs. farklı bir iss kullanıyorsanız, onların verdiği bilgileri gireceksiniz.)
Beşinci ekran aşağıda görülüyor. Bu ekranda da hiç bir şeyi değiştirmeden Next tuşuna basıyoruz ve ilerliyoruz…
Altıncı ekranda girdiğimiz ayarları gösteriyor. Hiçbirşey yapmadan (zaten yapamıyoruz) Finish butonuna basıyoruz..
Yedinci ekranımız aşağıda görünüyor. Finish butonuna bastıktan sonra bu ekran geliyor. Modem yeniden açılırken biz hiç bir şey yapmadan bekliyoruz..
Modem açıldıktan sonra aşağıdaki ekran geliyor. Bu ekranda bağlanmaya hazır olduğunuz yazıyor. Connect tuşuna basarak ilk bağlantı denemesini gerçekleştiriyorsunuz.. Connect butonuna bastığınızda 30’dan geri sayarak sistem bağlanmayı deneyecek (ufak bir ihtimal) bu 30 saniye bittiğinde bağlantı kurulursa dokuz numaralı ekran gelecek ama eğer yine 30 saniyenin bitiminde tekrar sekiz numaralı ekran gelirse bir kez daha Connect tuşuna basacak ve 30 saniye daha bekleyeceksiniz…
Yukarıdaki aşamalarda başarı sağlandıysa dokuz numaralı ekranımız, yani alttaki ekran gelecek. Bu ekranda internetin artık bağlı olduğu görülüyor…
Artık modeminizin ethernet üzerinden kurulumunu başardınız. Ancak işimiz bitmedi, bildiğiniz gibi modemimiz kablosuz bir modem, komşuların bedava otlanmaması için Wifi ağımızı şifrelememiz gerekiyor.
DATRON RTA KABLOSUZ AĞ ŞİFRELEME
Az önce kurulumunu yaptığımız modemimizin kurulum sayfasını kapatmıyoruz ve hemen ekranda yukarıdaki Wireless başlığına tıklıyoruz..
Wireless başlığına tıkladıktan sonra açılan sayfada soldan Security bağlantısına tıklıyoruz.. Bu sayfada kablosuz bağlantımızı şifre ile korumaya alacağız.
Yapmanız gereken şifreleme ayarları aşağıdaki resimde görülüyor. Resme bakarak sırayla işlemleri tamamlayın..
Wireless Security kutucuğunda Mixed WPA2-PSK / WPA PSK seçiyoruz.
Data encryption kutucuğunda TKIP+AES seçiyoruz..
Şifreleme formatı olarak ACSII characters seçili iken hemen altındaki Pre-Shared Key kutusuna ağımızın korunmasını sağlayacak şifreyi giriyoruz!!
Şifre en az 8 karakter olacak ve şifreyi unutmalara karşı ilk önce bir kağıda yazıp daha sonra kutucuğa yazın.. Son alanda ise 0 (sıfır) yazıyor onu hiç ellemeden Apply butonuna basın..
Sayfa kayıt yaptıktan sonra aynı ekranda kalacak. Artık modem ayarları sayfasını kapatabilir veya isterseniz modeminizin wireless ağda görünecek adını seçip sonra internete dalabilirsiniz…
İnternete girmeden önce modemime isim vereyim diyenler, mevcut şifreleme sayfası açıkken sol taraftaki Basic Settings bağlantısına tıklayın.
Yukarıdaki ekranda “Wireless Network Name (SSID):” kutusunun sağında standart olarak Datron-xxxx gibi birşey yazıyor. Eğer siz bunu değiştirmezseniz herkes sizin wireless ağınızı bu isimle görecektir. Eğer aklınızda başka bir isim varsa o kutuya o ismi yazın ve ardından başka bir şeyi değiştirmeden Apply butonuna basın. Kayıt tamamlandığında en altta anlattığım modem şifresi değiştirme işlemine geçebilir veya internetin tadını çıkarmaya başlayabilirsiniz…
Şifrelemeyi doğru yaptım mı ?
Bu sorunun cevabını merak edenler kablosuz bağlantıya sahip laptopunuz veya diğer wireless özellikli araçlarınızdan mevcut ağları tarattığınızda Datron adıyla veya sizin verdiğiniz isimle wireless ağınızı göreceksiniz. Ağa bağlan komutu ile ağa girmeyi denediğinizde bir kutu gelmesi ve şifre sorması gerekiyor. Eğer bu oluyorsa şifreleme işlemini başardınız, ilgili kutuya belirlediğiniz wireless şifresini girin ve wireless ağınıza girmeyi deneyin. Sorunsuz bir şekilde ağa bağlanıp internete de girebiliyorsanız, wireless şifreli kurulumu da tamamladınız geçmiş olsun.
MODEM GİRİŞ ŞİFRESİNİ DEĞİŞTİRME:
Modem giriş şifresi ilk başta 192.168.1.1 yazdıktan sonra gelen ekranda sorulan kullanıcı adı ve şifresi oluyor.. Bu kullanıcı adı ve şifre ttnet kullanıcı adı ve şifresinden ve wireless ağ şifresinden bağımsız farklı bir şey.. Modem şifresi ile modemin ayarlarına giriliyor ve gerekli düzenleme yapılıyor. Bu nedenle bu şifrenin güvenliği de çok önemli…
Standart olarak Datron RTA 1030 modellerinin hepsinde kullanıcı adı: admin, şifre de admin’dir. Bunları değiştirmek sizin güvenliğiniz için önemli olduğundan bunu da kısaca anlatacağım…
Yukarıda wireless şifrelemeyi anlattığımızdan o sayfanın açık olduğunu farz ediyorum. O sayfada iken üstten Management başlığına tıklayın, açılan sayfada soldan Management Accounts bağlantısına tıklayın..
Açılan sayfada Admin Account ve User Account var. Bizim için önemli olan Admin Account..
Admin account alanında User name kısmına modeme giriş yaparken girilecek kullanıcı adını ve altındaki 2 alana (New Password ve Confirm New Password) modem giriş şifresini girin ve Apply butonuna basıp kayıt edin..
Bu işlemi yaptığınız gibi sizi modem giriş ekranına atacak ve yeni kullanıcı adı ile şifreyi girmenizi isteyecek. Bu nedenle modem kullanıcı adı ve şifrenizi bir kağıda yazın..
Yeni modem giriş şifrenizle giriş yapabildiyseniz bu işlemi de başarıyla tamamladınız. Artık modeminizi de dışarıdan giriş denemelerine karşı korumaya almış oldunuz…
Yukarıda anlatılan modem şifresi değiştirme dahil tüm işlemlerde yaptığınız hatalarda, modeminizin arkasında ufak reset deliği olacak. Oradan modemi fabrika ayarına getirebilir ve tüm kurulum ayarlarını baştan yapabilirsiniz…
Konuyla ilgili anlatımımı en açık şekilde yapmaya çalıştım. Yinede sorularınız olursa yorum olarak yazın elimden geldiğinde yardım etmeye çalışırım..

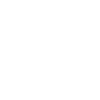
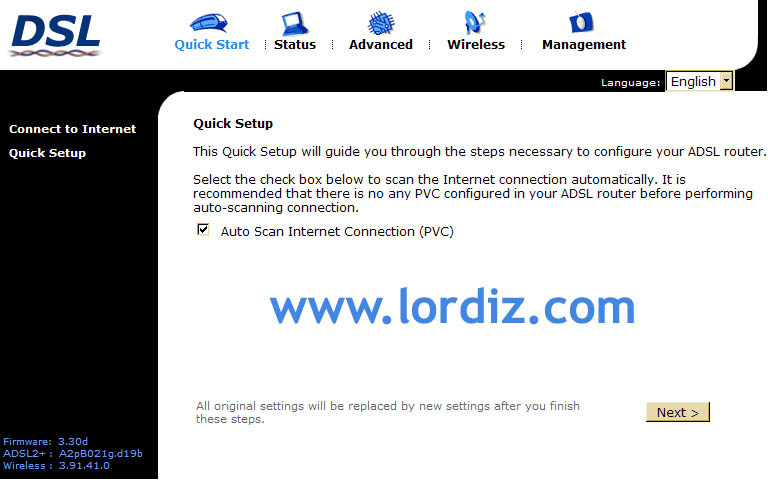
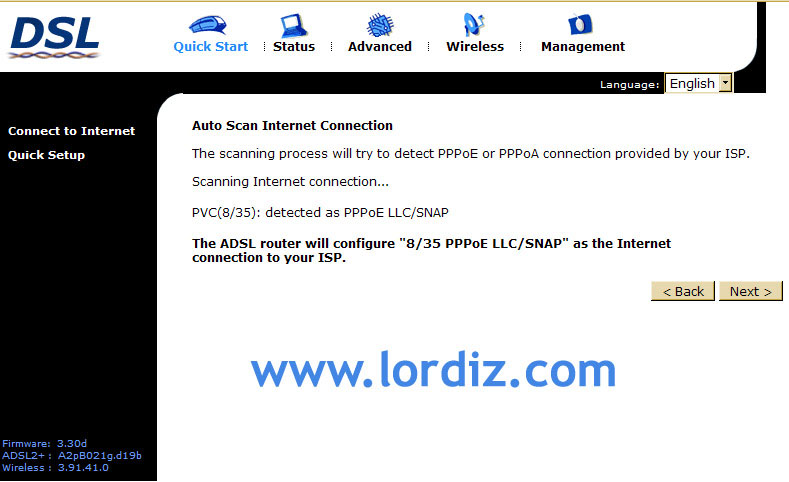
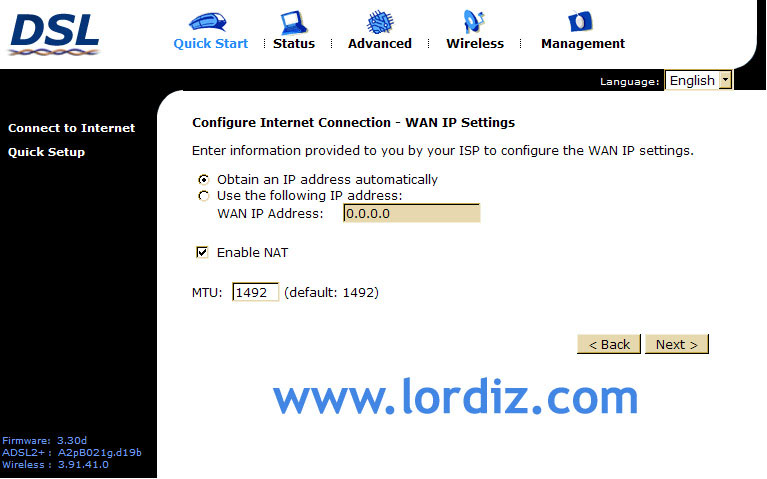
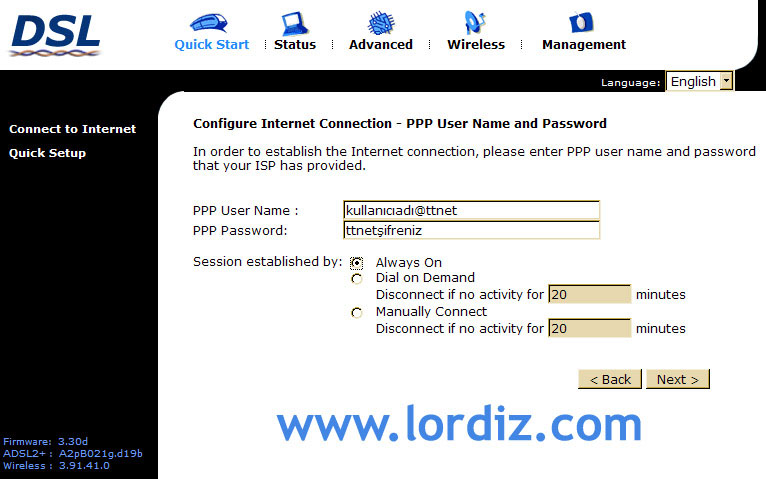
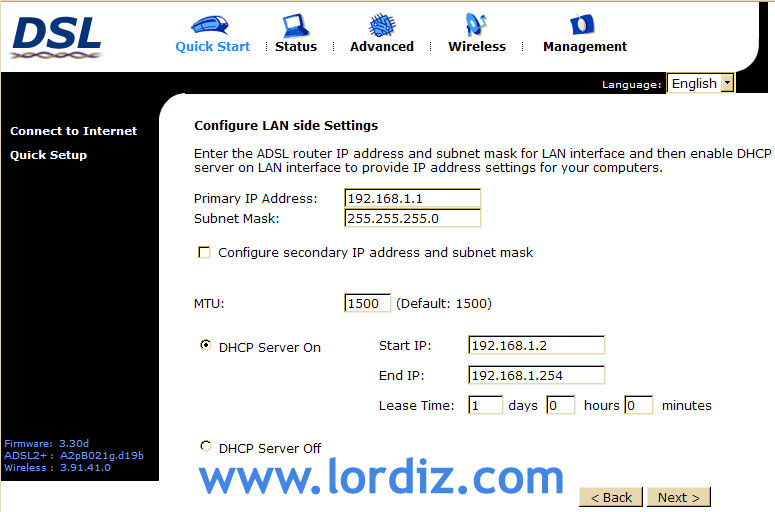
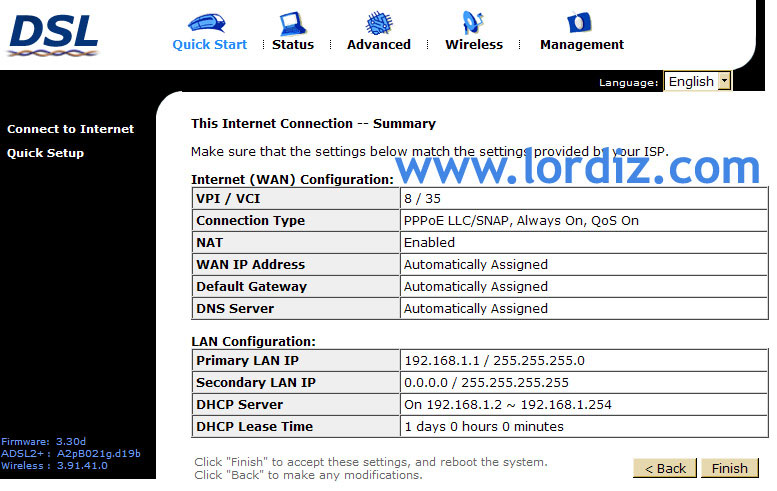
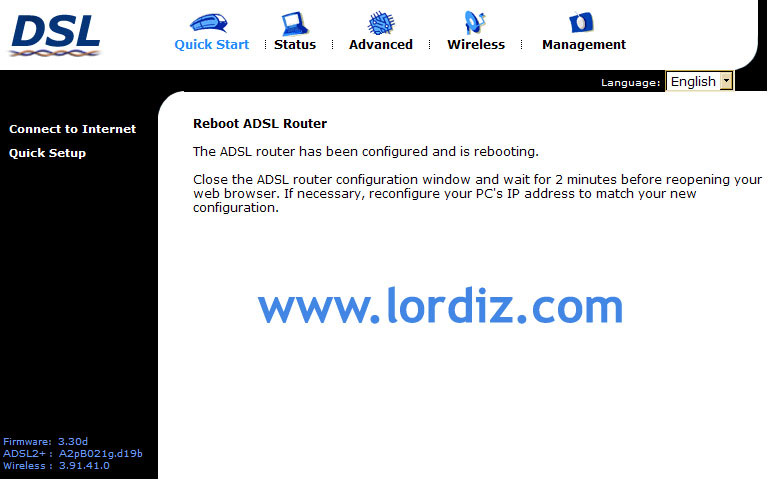
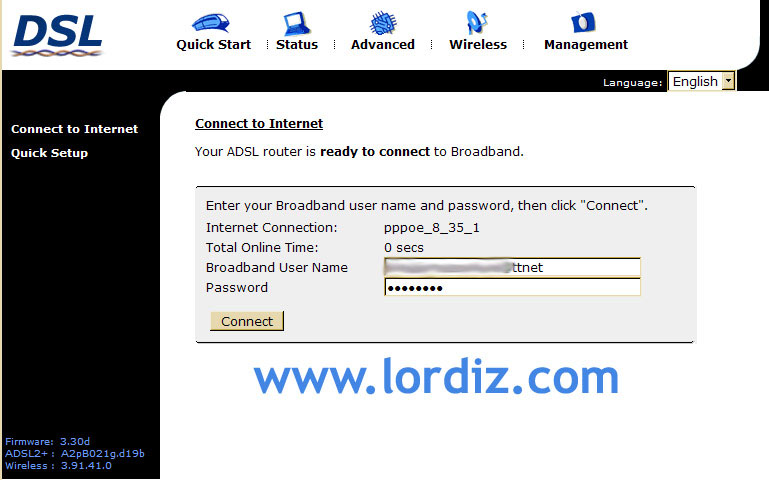
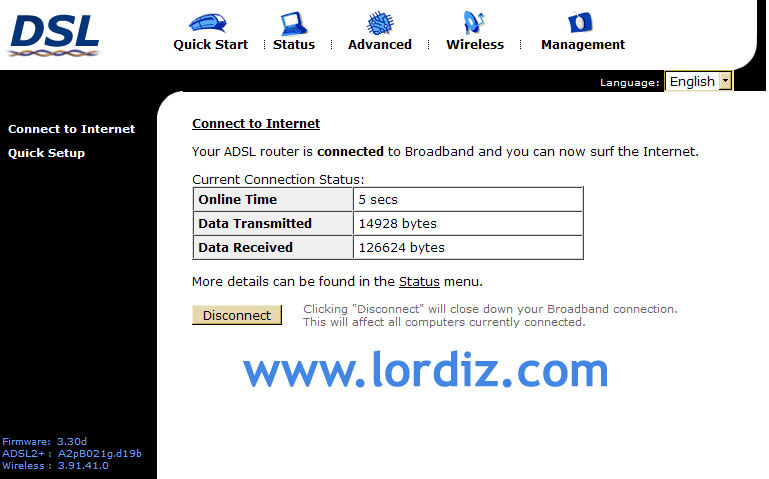
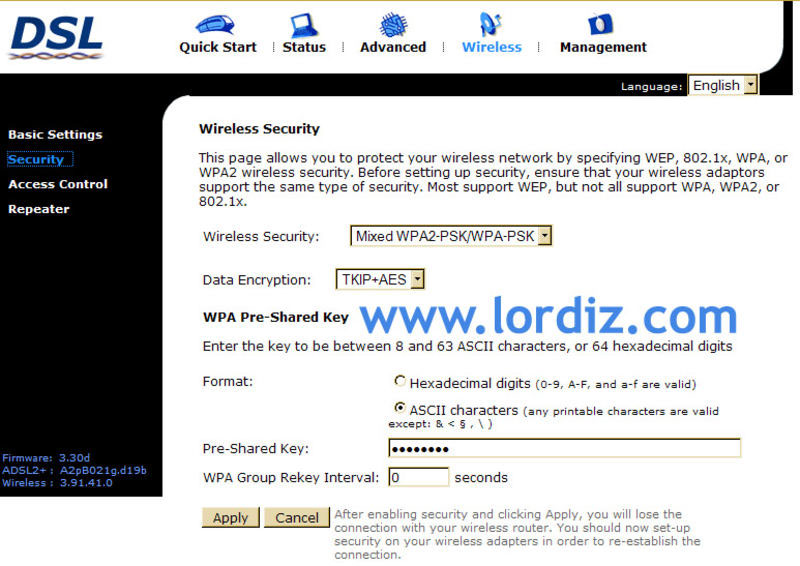
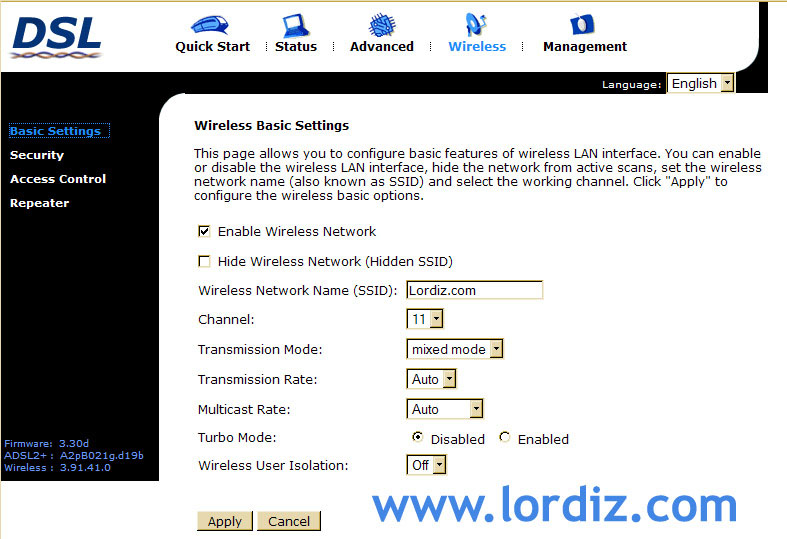
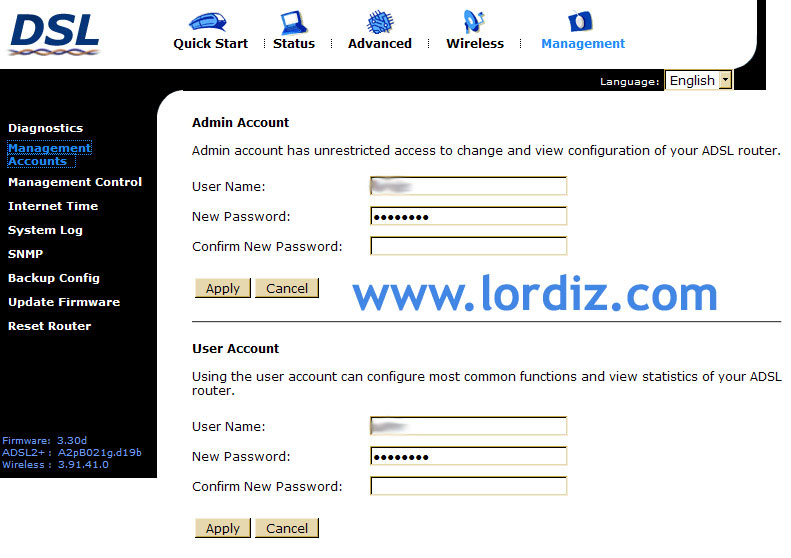




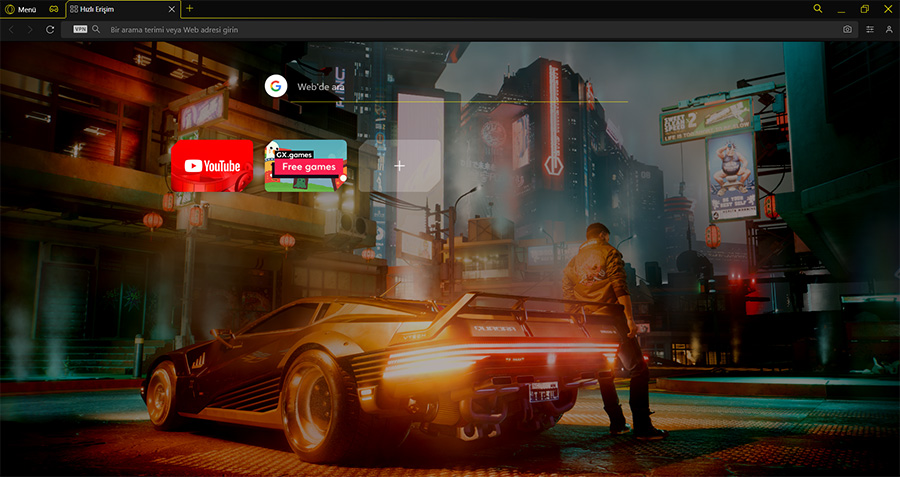


Evet aynen gece yarisi isiklar geliyor ve internete baglanabiliyorum.gece iki gibi kardesim internete baglandigini soyledu sabah yedi de ben tekrar baktin isiklar yaniyor internete girebiliyorum.Boyle olmasini anlamadim bi turlu.uzun zamandir bu modemi kullanniyoruz boyle kafa karistirici bir seyle karsilasmadim. Verdiginiz bilgiler icin tesekkurler.
@nazli; Rica ederim. Söylediğim gibi aynı sorun bende de oldu ama sizin gibi gece ne olduğuna hiç bakmamıştım. Belki modemin voltaj sorunu vardır. Geceleri elektrik akımı daha yüksektir veya alçaktır, belkide bir süre modem kullanılmasa düzelebilir. Yada tamamen bozulmadan önceki son çırpınışları olabilir. Bilemiyoruz.
Allah razı olsun gece gece çok yardımcı oldu.
Bu modemin hız gücü nedir
@Hasan bankal; Frekans gücünü soruyorsanız 2.4 ~ 2.5 GHz gibi birşey idi. Çok eski bir model belki 10 senelik.
Merhaba Quick Setup bağlantısına tıklıyorum.Karşımıza bir ekran gelecek bu ekranda “Auto Scan Internet Connection (PVC)” yazısının solunda tik olacak onu kaldırmadan next basınca ADSL is link down now. The auto-scanning process cannot be started. ADSL is link down now. The auto-scanning process cannot be started. Reside gözüken ekran geliyor ilk odeme bağlanırkende Connect to Internet
Your ADSL router is not ready to connect to Broadband. Status: Down Enter your Broadband user name and password, then click “Connect”. Internet Connection: pppoe_8_35_1 Total Online Time: 0 secs Broadband kısına kulanıcı adıı altınada şifreyi yazıyoru aa oluyor sorun modemdemi?
@Rvawli; Merhaba. Yazdıklarınızdan anladığım; otomatik bağlantı taraması çalışmamış. İnternet servis sağlayıcının kullanıcı adı ve şifresinide girmemiş yada yanlış girmişsiniz. Yani modemin ayarları eksik.
Vdsl uyumluluğu var mıdır?
@Ömer; Biraz eski bir modem. Vdsl uyumlu olacağını sanmıyorum.
Allah razi olsun tek seferde basarili. Birde yabanci dilden hic anlamam