
Microsoft, uzun zamandır Windows 10 üzerinde çalışıyor fakat her güncellemede görüyoruz ki, yine yeni bir şey getirmemiş. 3 – 5 GB bir güncelleme geliyor, ama sadece ufak değişiklikler.. Halbuki yapılabilecek çok şey var… Ancak bir bakıyorsunuz, Windows 10’a özellik getireceklerine Github altında ücretsiz bir araç yayınlamışlar. Henüz gelişim aşamasında olan o aracın adı PowerToys.
PowerToys’un Yetenekleri!
PowerToys, 18 mb’lık kurulum ile gelen bir ek özellik aracı. Fakat düzgün çalışması için iki Runtime paketi daha kurmanız gerekiyor. Sonrasında PowerToys’un ek özelliklerini Windows 10 altında kullanmaya başlıyorsunuz.
Peki PowerToys ne gibi özellikler getiriyor?
PowerToys, Windows 10 altına yüklendiğinde 6 yeni işlev katıyor sisteminize. Fakat bu işlevlerin birkaçı zaten eski Windows sürümlerinde olup şuan Windows 10’da olmayan özellikler. Onun haricinde PowerToys’un üç harika özelliği var ki sırf bunlar için sisteminize yüklenmeyi hak ediyor.
PowerToys’un Getirdiği 6 Ek Özellik;
- FancyZones: FancyZones, masaüstünüzde farklı pencere katmanları oluşturmanızı sağlayan bir özellik. Oluşturduğunuz bu pencereler ne işe yarıyor? Kullandığınız her uygulamayı, yazılımı, bu pencerelerden birine tutturarak mobil sistemlerdeki gibi çoklu görev işlevini sağlamış oluyorsunuz. Çok gerekli mi? Kişiden kişiye değişir.
- File Explorer Preview: Eski Windows sürümlerinden hatırlayacağınız bir özellik; Windows Gezgininde pencerenin sağ tarafına önizleme ekranı dahil oluyor ve bu sayede resim, müzik, video ve belgelerin önizlemesi sağ tarafta görünüyor.
- İmage Resizer: PowerToys’un en sevdiğim özelliklerinden birisi bu.. Bu özellik sayesinde sisteminizdeki tüm resimlerde sağ tıklayarak resim boyutlandırma penceresine ulaşabiliyor ve kısa sürede, hızlıca resim boyutlandırma yapabiliyorsunuz. (Denemelerimin birinde 1563×688 piksel bir ekran görüntüsünü full hd çözünürlüğe yükselttim ve görüntü kaybı neredeyse hiç olmadı.)
- Keyboard Manager: PowerToys’un en sevdiğim ikinci özelliği de bu.. Bu özellik sayesinde klavyedeki herhangi bir tuşun yerine başka bir tuş kombinasyonunu atayabiliyor, eğer tuşlarınızdan birinde sorun varsa bu sayede tekrar klavye bütünlüğünüzü geri kazanmış oluyorsunuz. Mesela E tuşunuz mu bozuk? Çok az kullandığınız bir tuşu tespit ediyor, o tuşa basıldığında E harfinin çıkmasını sağlıyorsunuz.
- PowerRename: Tam olarak çalışma sistemini henüz anlayamadığım bir özellik.. Sanırım toplu dosya arama ve isim değiştirme işlevi görüyor. Tüm paket içeriğinde “xx” geçen seçenekleri bul ve değiştir gibi..
- PowerToys Run: En sevdiğim üçüncü özellik ise bu! Bu özellik sayesinde masaüstünüzde beliren bir arama kutucuğu ile istediğiniz yazılımı, oyunu, dosyayı hızlıca arayabiliyor ve direk oradan başlatabiliyorsunuz. Mesela Yerel Disk D’de adını bildiğiniz bir klasöre mi ulaşacaksınız? Kutucuğa klasörün adını yazıyorsunuz. Yada bir oyuna mı gireceksiniz? Oyunun adını yazıyorsunuz.
PowerToys’un şuan getirdikleri bunlar. Belki yeni sürümlerde ve final sürümde daha fazla özellik dahil olacaktır yada bu özellikler sonradan Windows 10’a dahil edilecektir bilemiyorum.. Zamanla göreceğiz.
PowerToys İndir!
Yazılım ilginizi çektiyse, aşağıdaki bağlantılardan indirip hemen sisteminize kurabilirsiniz.
Güncel sürüm genelde üst tarafta yer alır ve indirme bağlantısı da sürüm bilgisinin sonunda assets başlığı altında PowerToysSetup-0.xx-x64.exe adıyla..
>> PowerToys için .Net Runtime 3.1
>> PowerToys için .Net Runtime 5
.Net Core için önerilen sürüm 3.1 fakat 5 Preview sürümünü de yükleyebilirsiniz. İlgili sayfaya gittiğinizde sağ tarafa bakın, Desktop Runtime ve .NET Runtime indirme bağlantılarını göreceksiniz. Windows sürümünüz 64 bit ise Windows x64 yazan bağlantılara tıklayacaksınız.
Yukarıda Desktop Runtime ve .Net Runtime paketlerini nereden indireceğinizi yazdım ama yinede hemen aşağıda 3.1 ve 5.0 sürümleri için de birer indirme bağlantısı paylaşıyorum. İstediğiniz hangisiyse onu indirin, yükleyin.
>> Desktop Runtime 3.1
>> Desktop Runtime 5.0
3 paketi yüklediyseniz, artık PowerToys’u kullanmaya başlayabilirsiniz.
Notlar:
- Windows kısayol tuşlarını görmek için klavyeden Windows tuşunu bir süre basılı tutmanız gerekiyor.
- Bazı özelliklerden yararlanmak için yazılımı yönetici olarak çalıştırmanız gerekiyor. Fakat yapmasanız da çalışıyor.
- Yazılım otomatik güncelleme yapabiliyor.
- Yazılım sistemi kasmıyor, bilgisayarın her açılışında otomatik başlayabiliyor.
- Resim boyutlandırma için istediğiniz piksel verilerini siz belirleyebiliyorsunuz.
- Klavye tuş değişikliklerini sonrasında kolayca geri alabiliyorsunuz.
- Masaüstü hızlı arama için Alt + Space tuşlarını kullanıyorsunuz fakat isterseniz bu kombinasyonu da değiştirebiliyorsunuz.
Konuyla alakalı sorularınız olursa yorum formundan yazın, yardımcı olayım.

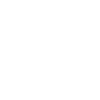




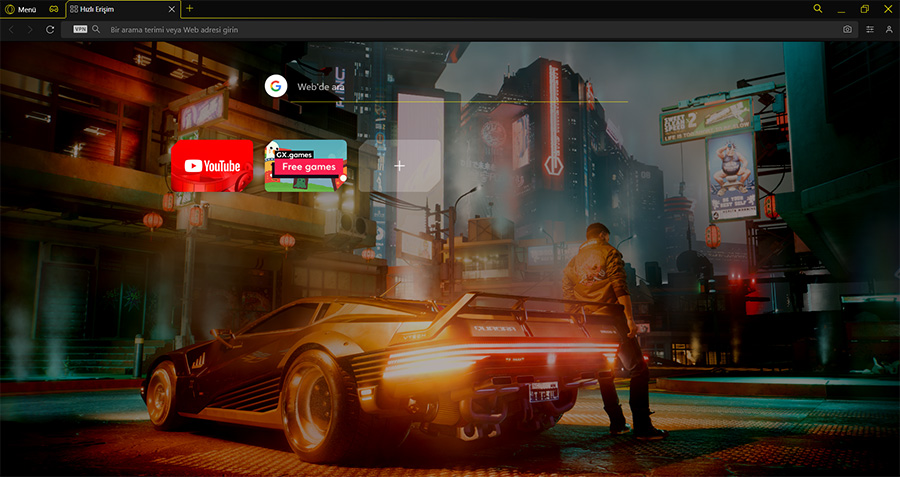


Yorum Yaz