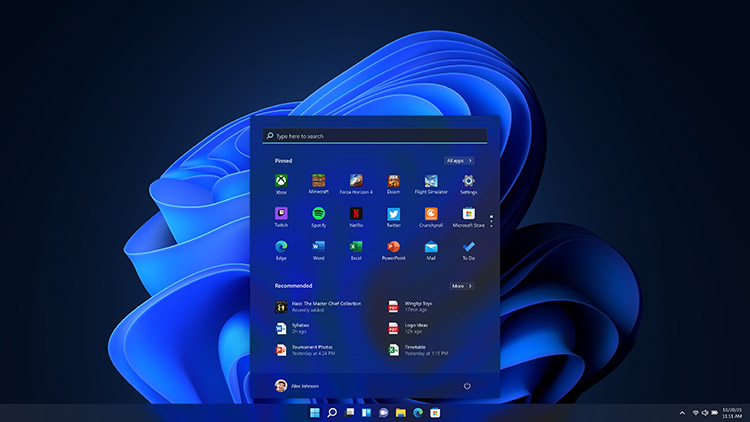
Windows yazılarına devam.. Bu seferki yazımda Windows 10 ve Windows 11 sürümlerinde gizli dosya ve klasörleri nasıl görünür yapıyoruz onu anlatacağım. Yeni Windows 11’de gizli dosya ve klasörleri görüntülemek için çok az bir fark var ancak yine de yöntem benzer.. Windows 10’da ise bilindik Windows 8 yolu izleniyor. Bakalım ne yapıyormuşuz?
Windows 10’da Gizli Dosya ve Klasörleri görüntüleme!
Öncelikle Windows Gezgini‘ni açın (Windows + E tuşlarını kullanabilirsiniz) ve üst menüden Görünüm sekmesine tıklayıp açılan menüde sağ taraftan Göster Gizle seçeneğine tıklayıp buradan seçiminizi yapın. (Aynı yerden Dosya uzantılarını da açıp kapatabilirsiniz.)
Ya da Denetim masasını açıp, Görünüm ve Kişiselleştirme ayarlarına gidip, Klasör Seçenekleri altından Gizli dosya ve klasörleri göster bağlantısını kullanın.
Güncelleme: Yukarıdaki anlatım Windows 8 içinde geçerlidir.
Windows 11’de Gizli Dosya ve Klasörleri görüntüleme!
Yeni yayınlanan Windows 11’de çok küçük değişimler olsa da eski yöntemler aynı şekilde işe yarıyor.
- Windows + E tuşları ile Windows Gezginini açıyor, Görünüm menüsü altından Göster > Gizli Öğeler yolunu izliyorsunuz. Gizli Öğeler seçeneği yanında tik varsa, gizli öğeler aktiftir, görülebilir.
- Windows + S tuşları ile arama fonksiyonunu açıyor, arama kutusuna Denetim Masası yazıyoruz. Denetim Masasında Görünüm ve Kişiselleştirme > Gizli dosya ve klasörleri göster seçeneğine tıklıyoruz. Gizli dosya, klasör ve sürücüleri göster seçeneğini işaretlediğimizde sistem aktif, gizli her şey artık görülebilir.

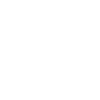
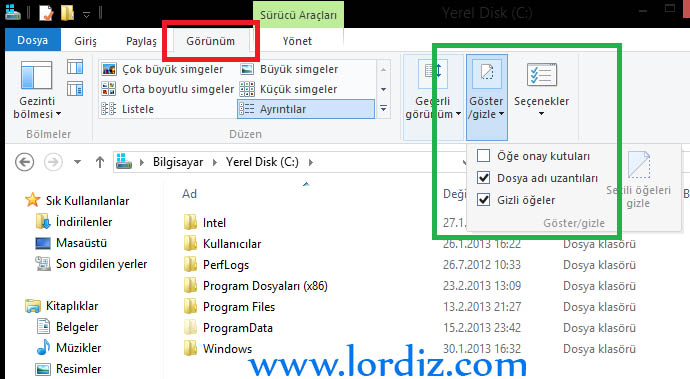
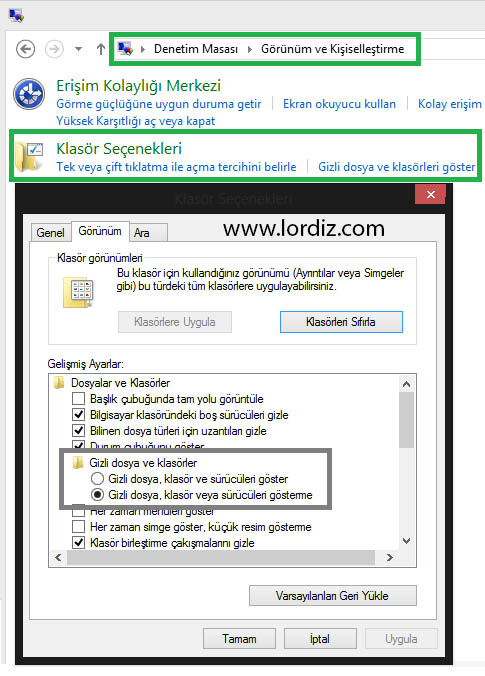
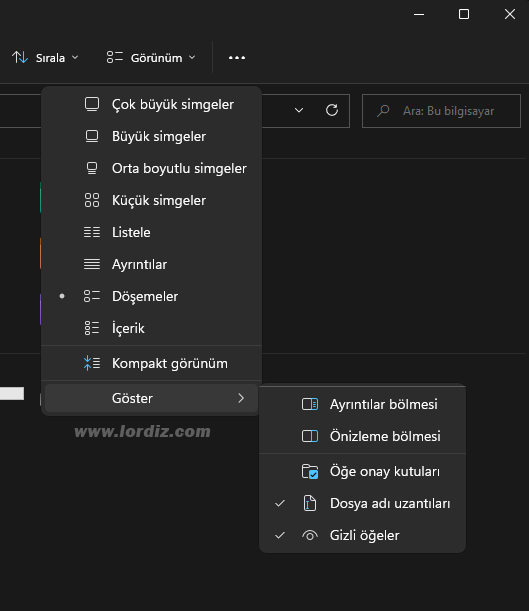




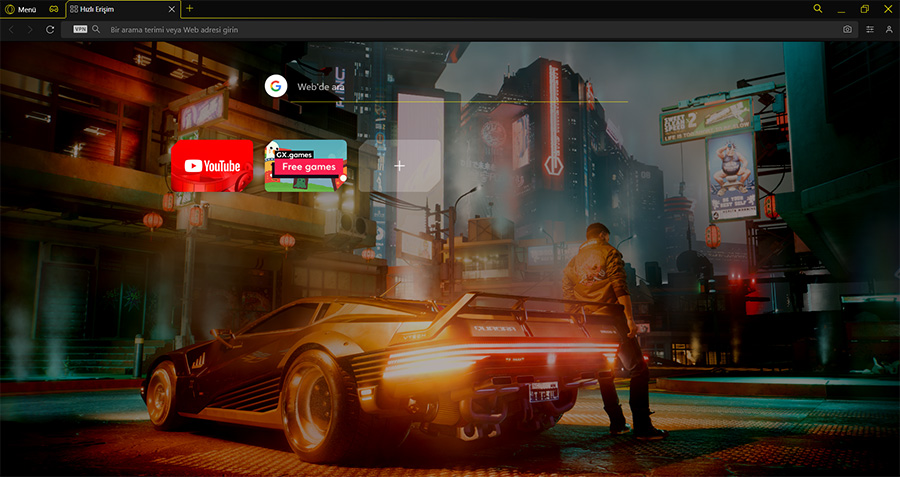


Yorum Yaz