
Uzun zamandır bu anı bekledim; Bir tarafta Windows 10 hazırda dursun, diğer tarafta Android tabanlı bir işletim sistemim olsun, dizüstü bilgisayarımda da Android’in nimetlerinden yararlanayım. Fakat elim hep boş kaldı.. Ama sanırım bu sefer aradığım şeyi buldum! Eğer sonraki güncellemelerde bozulmaz ise, masaüstü ve dizüstü bilgisayarlar için harika bir Android işletim sistemi geliştiriliyor.
>> FX Explorer ile NTFS Disklere Erişim Sağlama
>> Eski Bilgisayara “Phoenix OS” Yüklemek!
Onun adı PrimeOS!
PrimeOS, Android-x86 tabanlı bir sistem. Android-x86 ise 2009 yılından beri sessiz sedasız geliştirilen bir masaüstü Android portu. Çoğu masaüstü ve dizüstü bilgisayarda çalışma ihtimali yüksek fakat ufak tefek eksikleri de yok değil. Mesela bende bluetooth düzgün çalışmıyor. Ama ses, grafik, internet bağlantısı tarafından bir sorun yok.
Ayrıca Google Play’den yaptığım denemelerimde çoğu uygulamayı, oyunu sorunsuz olarak indirebildim, kullanabildim. Tamam bazı uygulamalar tam ekran moduna geçemiyor olsa da, bir çoğu masaüstü sistem için harika uyum sağlıyor.
GÜNCELLEMELER!
Sistem güncellemelerinin en yenilerini burada not şeklinde paylaşacağım. Yazının sonunda kaynamasını istemiyorum.
Güncel sürüm 0.4.3: Prime Os, 3 farklı sürüme ayrıldı. 32 bit eski sistemler için Classic sürüm, 64 bit 2011 yılı ve sonrası üretim sistemler için Standart sürüm, 64 bit 2014 yılı ve sonrası üretim sistemler için Mainline sürüm. Önceki sürümleri kullanıyorsanız 0.4.3 ve sonraki güncellemeleri alabilmek için mevcut PrimeOS üzerine temiz kurulum yapmanız gerekiyor. Yani sizede 0.4.1 sürümü varsa 0tomatik güncelleme ile sadece 0.4.2 sürümünü alabileceksiniz ve sonrasında PrimeOS sisteminizde sorunlar çıkacak. Bu sebeple en güncel sürüm ne ise onun iso dosyasını indirip, baştan yükleme yapın.
Güncel sürüm 0.4.5: Yepyeni bir sürüm yayınlandı. Bu güncelleme ile bazı düzeltmeler, bazı ufak yenilikler var fakat büyük değişimler yok.. Güncellemeyi eğer cihazınız uygun ise ota üzerinden alabileceksiniz. Sürümünüz 0.4.2 ve daha öncesi ise iso dosyası ile temiz yükleme yapmanız gerekiyor. Fakat cihazınıza uygun sürümü indirmeye dikkat edin! Bilgisayarınız 2011 yılı öncesi üretim ise Classic sürüm, 2011 – 2014 arası üretim ise Standart sürüm ve 2014 sonrası için Mainline sürümü.
İnstaller Hatası “boot record device setting failed”: Prime os işletim sistemini usb bellek veya dvd üzerinden kurmak yerine Xda-developers’da yayınlanan İnstaller paketini kullandıysanız ve kurulum sırasında boot record hatası alıyorsanız şunu bilmeniz gerekiyor; soruna çözüm olarak PrimeOS geliştiricilerinin de eli boş. Sadece ihtimaller ve öneriler var. Eğer İnstaller tek seçeneğiniz ise şunları denemelisiniz; bios üzerinden boot önceliğini kontrol edin, sabit diski ilk sıraya alın. İnstaller.exe uyumluluk seçeneklerinden diğer Windows seçeneklerini deneyin. Windows 10 yerine daha eski bir sistem kullanıyorsanız ve imkanınız varsa kurulumu Windows 10 üzerinden yapın.
PrimeOS Nasıl Yükleniyor?
Aklınıza gelen ilk sorunun bu olduğunu biliyorum.. Sistem ücretsiz olarak dağıtılıyor, 1 gb’lık yükleme iso’sunu bilgisayarınıza çekiyor, usb bellek yada dvd’ye yazıyor, sonrasında Windows yükler gibi PrimeOS yüklemesini gerçekleştiriyorsunuz. Sistem, bilgisayarınızdaki çoğu driverı kendisi tamamladığından yükleme sonrası da uğraşacak pek fazla bir şey kalmıyor.
Ayrıca yükleme sırasında sorun yaşamadığınız takdirde, toplam yükleme süresi 10 dakikayı bulmuyor.
İlk Aşama: Karar Verelim
İlk olarak yükleme öncesi hazırlıkları yapmanız gerekiyor. Bilgisayarınıza tek sistem olarak mı yükleyeceksiniz? İkinci sistem olarak mı? Eğer ikinci sistem olacaksa sabit diskinizden en az 20 gb ayırmanız gerekiyor.
Yüklemeden önce denemek mi istiyorsunuz? O zaman iso paketini usb belleğe yazdırıyor, bilgisayarı bellekten başlatıp PrimeOS Live sürümüne geçiş yapıyorsunuz. Bu sayede Android sürümünü kurulum gerçekleştirmeden deneyimleyebiliyorsunuz.
İkinci Aşama: Harekete Geçelim
Kararınızı verdiyseniz, diskte gerekli yedekleme ve kontrolleri hallettiyseniz, usb belleğiniz veya boş dvd’niz hazırsa indirme işlemlerine geçebiliriz.
İlk olarak PrimeOS iso dosyasını indiriyoruz. Her daim en güncel sürümü indirmiş olmak içinde XDA geliştirici sayfasına gitmemiz gerekiyor.
Yukarıdaki sayfada ilk başlığın son kısmına gidiyorsunuz, oradaki PrimeOS V 0…iso şeklindeki indirme bağlantılarından işinize gelene tıklıyorsunuz. İndirme bağlantıları artık Androidfilehost üzerinden paylaşıldığı için, androidfilehost.com sayfasında yeşil renkli butona tıklayıp indirme işlemini başlatıyorsunuz. (Sistemi 32 bit olanlar 32 bit sürümü, sistemi 64 bit olanlar 64 bit sürümü indirsinler. Yeni yayınlanan UEFI Installer hakkında ise bir bilgim yok. Muhtemelen Windows üstünden yükleme yapmamıza yarıyor.)
Güncelleme: PrimeOS resmi tanıtım sitesi açıldı. İsterseniz yükleme dosyalarını oradan da indirebilirsiniz. Adresi www.primeos.in
İkinci olarak PrimeOS sistemini dvd veya usb belleğe yazdırmamız için gerekli yazılımı temin ediyoruz. Ben usb bellek kullandığım için size de usb bellek öneriyorum ve usb belleğe yazdırma işlemi içinde Etcher isimli uygulamacığı tavsiye ediyorum.
Etcher’ın çok fazla detayı olmadığından uygulamayı kullanmakta sorun yaşamayacaksınız ve ayrıca indirme sayfasında aşağılardan Portable sürümlerden birini indirirseniz uygulamayı kurmanız gerekmeden doğrudan yazma işlemine de geçebileceksiniz.
Yapacağınız şey şu; belleğinizi bilgisayara bağlayın, Etcher üstünden iso dosyasını seçin, usb belleği gösterin ve Flash! butonuna tıklayın.
Aslında bu işlem için Rufus’da kullanabilirsiniz fakat nedense her rufus kullandığımda bir sorun yaşadım. Bu nedenle başarılı sonuç aldığım Etcher’ı öneriyorum.
Not: Kurulum sırasında ekran kaynaklı sorun yaşarsanız yazı yorumları ikinci sayfada reha kullanıcısının yorumuna göz atın.
Üçüncü olarak ext4 formatında bir sorun yaşanma ihtimaline karşı ext4 formatlamaya yarayan ücretsiz disk yöneticisini indirin ve kenara atın. Yazılımın adı Minitool Partition Wizard.
>> Minitool Partition Wizard İndir
Üçüncü Aşama: PrimeOS’u Yükleyelim
Yazının başında belirttiğim gibi PrimeOS yüklemesi (ekstra bir sorun çıkmaz ise) kısa sürede tamamlanıyor.
1) Usb belleğiniz hazır ise bilgisayara takın, bilgisayarı yeniden başlatın. Karşınıza önyükleme ekranı geldiğinde ise işinize gelen seçimi yapın;
- Live CD – Yükleme yapmadan önizleme kullanım için,
- İnstallation – PrimeOS’u harddiske yüklemek için,
2) Ok tuşlarıyla inip, enter tuşuyla seçim yaptıysanız, karşınıza disk seçim ekranı gelecek. Bu ekranda ext4 formatlayıp PrimeOS yükleyeceğiniz diski seçin, OK tuşuna tıklayın.
3) Sıradaki ekran, disk format biçimiyle alakalı. Linux sistem yüklediğimiz için Ext4 seçeneğini seçin. OK tuşuna tıklayın.
4) Ext4 onay ekranı gelmiş olmalı. Yes butonuna tıklayın.
5) PrimeOS’u Windows ile birlikte kullanacağımız için Grub yükleme isteğine Yes diyerek onaylayın. Eğer PrimeOS’u yalnız bir sistem olarak yüklüyorsanız Skip butonuna tıklayın. (Yani bilgisayarda başka işletim sistemi olmayacak ise Skip.)
6) Sisteminizde hali hazırda Windows yüklü ise PrimeOS yükleyicisi onu tespit edecek ve açılışta listelenmesini isteyip istemediğinizi soracak. Yes butonuna tıklayın.
7) Sistemin kendini güncelleyebilmesi için ve disk yazma işlemi yapabilmesi için sizden onay isteyecek, Yes butonuna tıklayın.
8) PrimeOS is installed succesfully mesajını ve altında Run PrimeOS seçeneğini görüyorsanız, yükleme işlemi tamamlandı.
Şimdi doğrudan PrimeOS’a geçebilir yada bilgisayarı yeniden başlatabilirsiniz. Ve tabi usb belleği (dvd’yi) bilgisayardan kaldırabilirsiniz.
Not: Yükleme sırasında belki size önbellek amaçlı 512 mb kullanıp kullanamayacağını da sorabilir. Böyle bir ekran görürseniz onay verin, disk alanından kendine bir önbellek ayarlayacak.
Son Aşama: Küçük Bir Ayar Yapalım
PrimeOS, tipik bir Android sürümü olduğundan bize çok zahmet çıkartmıyor. İlk olarak wifi bağlantısını ayarlıyoruz ama burada ufak bir sorun var; sistem başlangıçta ingilizce dil, ingilizce klavye ayarlı geldiğinden klavyedeki tuşlar yanlış basabiliyor. Kontrol edin, sorun varsa çözüme devam edin..
Not: Bu sorun, 0.4.5 ve önceki tüm sürümlerde mevcut idi. Sonraki yayınlanacak sürümlerde durum ne olur bilemiyorum.
Mesela wifi kullanıcı adınızda i var ama i tuşuna basınca ‘ işareti çıkıyor. Wifi şifreniz içinde aynısı geçerli.. Yanlış tuşlar basılmış gibi oluyor ve modeme bağlantı kurmakta sorunlar yaşanıyor.
Bu sorunun çözümü için izlenecek yol şu olmalı; Karşınıza “Prime enter details to activate PrimeOS” ekranı geldiğinde sağ alttan Register Later butonuna tıklayın. (Zaten ana ekrandaysanız devam edin.)
Ardından görev çubuğunda sağ alttan saate tıklayın, sağ üstte açılan bildirim çekmecesinden Settings (Ayarlar) butonuna tıklayın. Ayarlarda Language and input (Diller ve giriş) seçeneğine tıklayın. O sayfada da Language altından English yerine Türkçe seçin.
Sonrasında bir önceki ekrana (Diller ve giriş) geri dönün, Fiziksel klavye seçeneğine tıklayın. Android klavye (AOSP) İngilizce yerine Türkçe seçin.
Artık wifi kurulumunu doğru karakterler ile yapabilir ve sonrasında Google Play uygulamasını açıp Gmail bağlantısına geçebilirsiniz.
Biliyorsunuz ki Gmail olmadan Android üzerinde Google Play’den yararlanamıyoruz.
Ve PrimeOS’un en güzel yanı da cyanogen yada Lineage os’da olduğu gibi yükleme sonrası Gapps paketi yüklememiz gerekmiyor. Yani GooglePlay, Gmail gibi uygulamalar sistemin içinde mevcut.
Her şey tamam ise PrimeOS Android sisteminiz hazır.
Artık PrimeOS’u kullanmaya başlayabilirsiniz!
Yaşanabilecek Sorunlar!
Yükleme sırasında bir tane sorun yaşadım, bu sorunda önceki sildiğim Linux dağıtımından yani Pardus’tan kaynaklanıyordu. Grub’u bozmuştum ve PrimeOS seçim ekranı gelmiyordu. O sorunu bu yazımda paylaştığım gibi hallettikten sonra başka bir sorun yaşamadım. Ayrıca EasyBCD kullanabilirim derseniz şu videoya da bakabilirsiniz.
Ancak PrimeOS’da ufak kusurlar yok mu? Tabi ki var.
- Mesela ilk izlenimde bluetooth’un açılmasına rağmen hiçbir cihazı görmediğini fark ettim. Muhtemelen bir hata var yada güncelleme ile çözülecek.
- Youtube uygulaması video izlerken bilgisayarı kilitliyor. Youtube’a Chrome’dan girince video oynatıcı ufak boyutta kalıyor. (Sürüm 0.3.6’da henüz kontrol etmedim.)
- Ekran görüntüsü yakalama uygulaması bazen ekranda kilitli kalabiliyor ve Ayarlar > Uygulamalar altından uygulamayı durdurmak gerekebiliyor.
- Bazı oyunlar (mesela 20 oyunda 2-3 tanesi) bilgisayarı kilitleyebiliyor yada açılıp kapanıyorlar. Örnek; Carmageddon. Örnek Forward Assault. (Forward Assault için fake gpu ayarlarsanız oyun oynanıyor ama çoklu dokunma için oynanış sorunu var. Hem ileri giderken hemde farenin sol tıkı ile sağa sola bakmanız gerekiyor ve bu iki fonksiyon aynı anda işlemiyorlar.
Ayrıca donanımsal sorunlar olabilir mi? Olabilir. Bu sebeple yüklemeye geçmeden önce önizleme sürümde biraz tur atmanızda yarar olduğunu düşünüyorum.
PrimeOS’un güncel sürümü V0.4.5. Bu sürümde bilinen büyük bir sorun yok ama bilgisayara bağlı olarak değişebilecek ses, wifi, bluetooth, touchpad, kamera gibi sorunlar olabiliyormuş. Bu tarz bir sorun yakalarsanız PrimeOS başlat menüsüne gidin, orada bir geri bildirim uygulaması göreceksiniz. O uygulamadan geliştiriciye sorunu bildirin. Kendisi sorunları tespit ettiğinizde çözmeye çalışacağını belirtiyor.
Ayrıca bir sorununuz varsa yazı altından benimle de paylaşabilirsiniz. Belki size yardımım olacak bir detay biliyor olabilirim.
NOTLAR:
Yazımı şimdilik bu şekilde tamamlıyorum ama PrimeOS’u inceledikçe bu başlık altından güncellemeler paylaşmak istiyorum. Mesela faydalı ipuçları, kısayol ayarları vs. İsterseniz sizde bana katılabilir, PrimeOS’u birlikte keşfedip, kullanımını daha keyifli hale getirebiliriz.
- PrimeOS’un Standart sürümünü 2011 yılı üretimi intel işlemcili bilgisayarıma yükledim. Diğer sürümleri ve diğer marka/model cihazların durumunu bilmiyorum. (PrimeOS 32 bit sürümü yayınlandı!) Ayrıca Android-x86’nın güncel sürümlerini de bilmiyorum. Uzun zaman önce sorunlu sürümlerde deneme yapmıştım. İsteyen Android-X86‘yı da deneyebilir.
- PrimeOS’u yüklediğim bilgisayar 2011 üretimi Samsung NP300E5A-S0BTR model dizüstü bilgisayar. Donanımsal özellikleri; intel i3 işlemci, 8 gb ram, 1 gb nvidia ekran kartı, 300 gb harddisk. Dahili kamera çalışıyor hatta Windows altındakinden bile iyi görüntü verdiğini düşünüyorum. Ancak bilgisayar uyku moduna geçtiğinde uyanamıyor.
- PrimeOS yükleme alanını, Google Play’den büyük boyutlu oyunları indireceğim için 40 gb olarak ayarladım.
- Oyunlarda sorun yaşamayalım diye F12 tuşuna key mapping tool yerleştirmişler. Bu araç sayesinde neredeyse her oyunda sanal tuşların yerine fiziksel tuşlar atayabiliyoruz ve bu sayede oyunları sorunsuz oynayabiliyoruz. (Konuyla alakalı deneyimimi yazı sonunda detaylıca paylaştım.)
- Windows’tan tanıdık alt + tab, alt + f4, win, win + d, ctrl + alt +del tuşları aynen kullanılabiliyor.
- Çoklu pencere ve görev çubuğuna uygulama sabitleme standart özellik.
- PrimeOS’da ekran görüntüsü yakalamak için bir kısayol var mı henüz bilmiyorum bu sebeple Google Play’den yüklediğim bu uygulamayı kullanıyorum.
- PrimeOS’da standart bir müzik uygulaması göremediğim için tam ekran uyumu da olan bu uygulamayı kullanıyorum.
- Sürüm 0.2.1’de root olayı yoktu fakat 0.3.0 ile dahili root eklendi. Artık root yetkisi isteyen uygulamaları kullanabilir ve FX Explorer ile Windows diskinize, depolama alanınıza erişim sağlayabilirsiniz. (Root kontrolü için Ayarlar > PrimeOS Settings > Root access)
- Google Play’den oyun yüklediniz ve siyah ekran sorunu yaşıyorsanız, Ayarlar > Prime Ayarları > Gpu araçları > Oyun adına tıklayarak, buradan da Use Fake Gpu seçeneğine tik koyarak sorunu çözebiliyorsunuz.
- PrimeOS üzerine ilk olarak Lode Runner 1 ve PUBG oyunlarını yükledim. PUBG’yi hayatımda ikinci kez oynamama rağmen 1. oldum. Bu konuyla alakalı detaylar için şu yazıma göz atabilirsiniz.
>> Bilgisayarda PUBG Oyununu Bedava Oynamak!
- PUBG’de sorun yaşadım mı? Araba sürmek çok zor. Onun haricinde 13 leşim var. Oyundan atma gibi bir durum hiç olmadı. Grafik ayarları orta seviyede idi HD açamadım. Henüz aktif değilmiş. Oyunda siyah ekran sorunu da yaşamadım.
- Güncellemeleri Ayarlar > Tabletin durumu > System updates yolundan kontrol edebilirsiniz.
- PrimeOS güncel Android sürümü v0.4.5 ancak altyapısı ana sürüm Android 7.1.2 Nugat. Kernel sürümü 4.14.x (Kernel, yüklediğiniz sürüme göre değişebilir). Ota update desteği var ama ext4 yazma izinlerini verirseniz. (Yani bunu kurulum aşamasında ayarlamış olmanız lazım. Öyle olunca güncellemeler otomatik olarak yükleniyor, aksi halde sizin elle yüklemeniz gerekiyor.)
PrimeOS Ekran Görüntüleri:
F12 Decapro Key Mapping Tool!
PrimeOS ile 20-30 oyunu deneyimledikten sonra bu özelliği biraz detaylandırmam gerektiğine karar verdim. Ne işe yaradığını anlarsanız ona göre uygulamadan yararlanabilir ve oyunların çoğunu rahatlıkla oynarsınız.
Bu araç, her oyunda F12 tuşu ile devreye girer, menüsü içinde yaptığınız seçime bağlı olarak oyun ekranına buton eklemenizi sağlar. Normal basma butonu olur, joystick butonu olur, ateş veya dürbün butonu olur.. Hangi butonu yerleştireceğinize siz karar vereceksiniz.
Birkaç örnek ile size yardımcı olursam sanırım olayı daha iyi kavrarsınız;
- Leps World Oyunu: F12 basıp oyuna 4 buton ekleyeceksiniz. Sol ok, sağ ok, zıplama ve kozalak atma.
- Santa and Lost Gifts: Oyun ayarlarından kontrolü dokunmatik buton yapın, F12 basıp oyuna sol ok, sağ ok, tırmanma, aşağı inme tuşları ekleyin. Ayrıca kazma tuşları da gerekiyordu sanırım.
- Valley Parking: Oyun ayarlarından kontrolü ok olarak değiştirin, araç sürüş için gerektiği kadar buton ekleyin. Gaz, geri gitme, sola dönme, sağa dönme, sinyaller vb.
- Traffic tour, Lode Runner 1, Project Offroad, Redline Rush, Russian Zil130 Offroad, 3D Forklift Parking, Real Car Parking 2, Construction Simulator 2 vb. oyunlar içinde aynı şeyleri yapın, oyun kontrolleri tilt veya kaydırma ise ok olarak değiştirin, ardından F12 ile key mapping tool’dan butonları ekleyin.
Her eklediğiniz tuşu tutup sanal tuşlardan birine sürükleyeceksiniz, sonra o tuşa sol tıklayıp ardından klavyede hangi tuş olacaksa ona basacaksınız. Mesela araba oyununda sol dönme tuşuna buton koydunuz, sol tıklayıp fiziksel tuşu ayarlayacaksınız, awsd düzeni için A tuşuna basın, sağ ok tuşlarını kullanacaksanız sol ok tuşuna basın. Sağa dönme tuşu için; D yada sağ ok. İleri gitme (gaz) tuşu için W yada ileri ok. Geri gitme (fren) tuşu için S yada geri ok.
- Daha fazla ipucu ve güncel haber için takipte kalın.

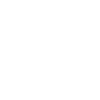
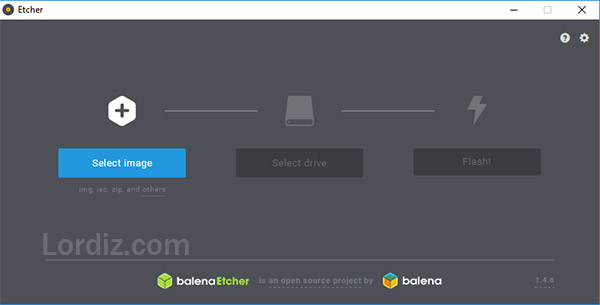
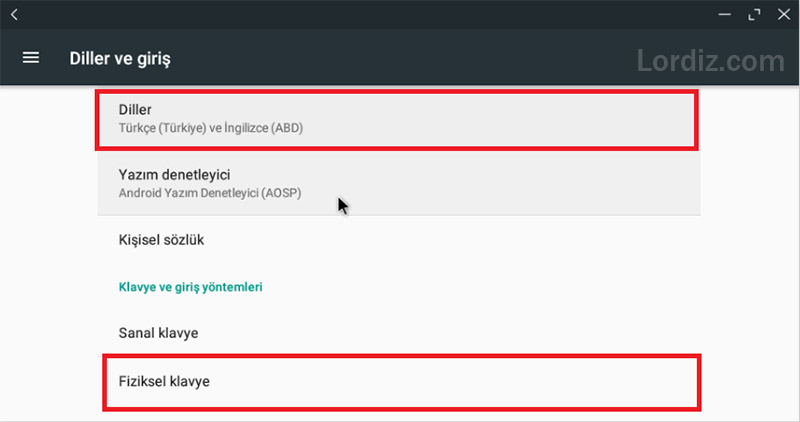
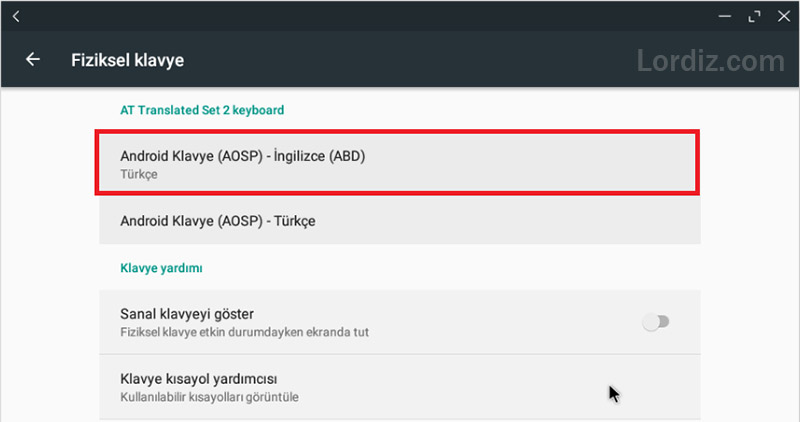
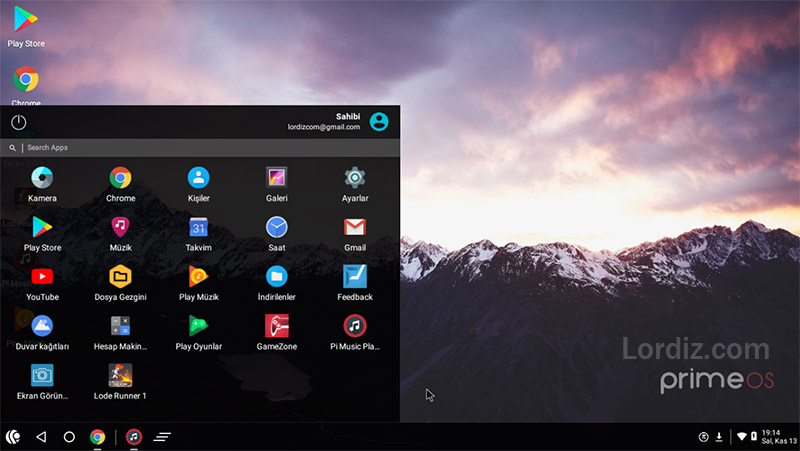
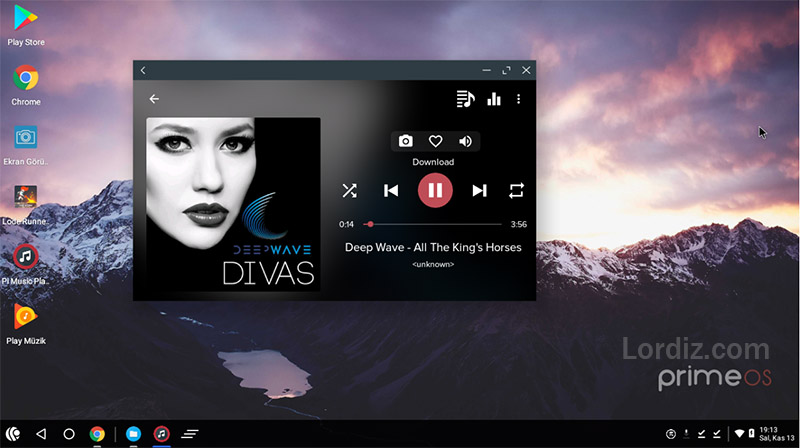
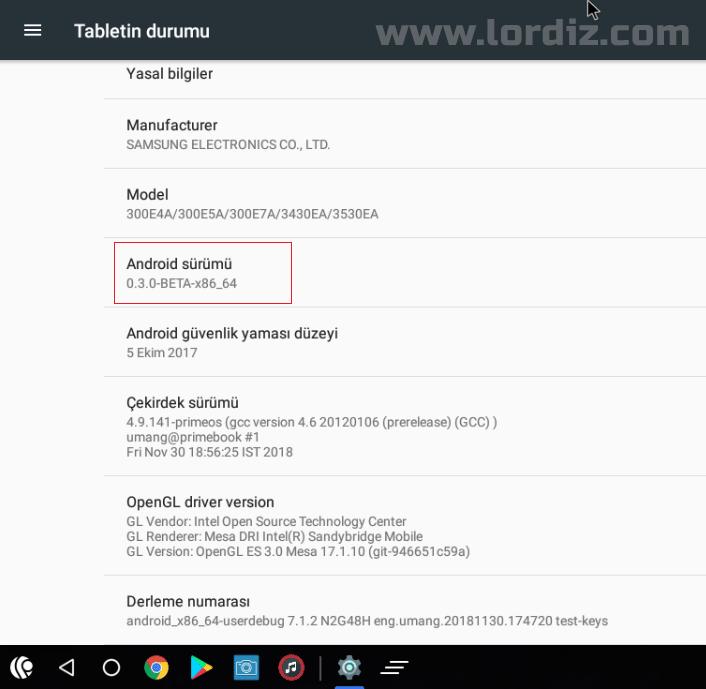

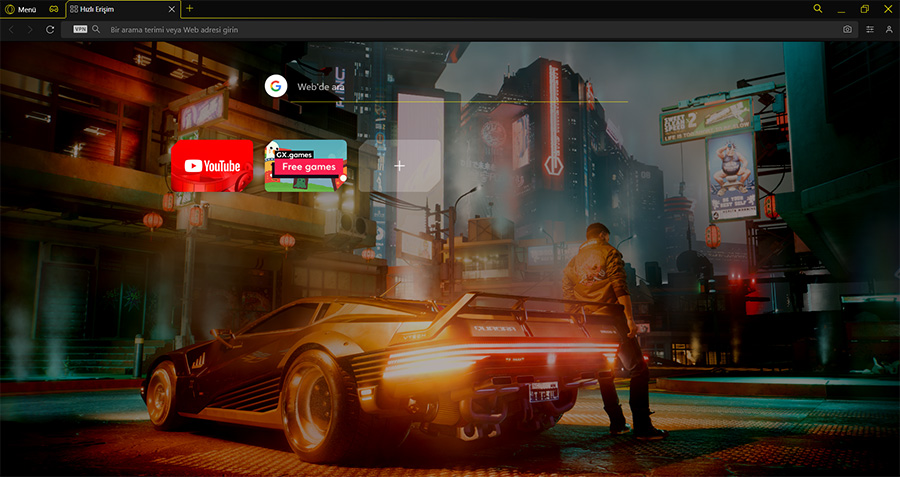

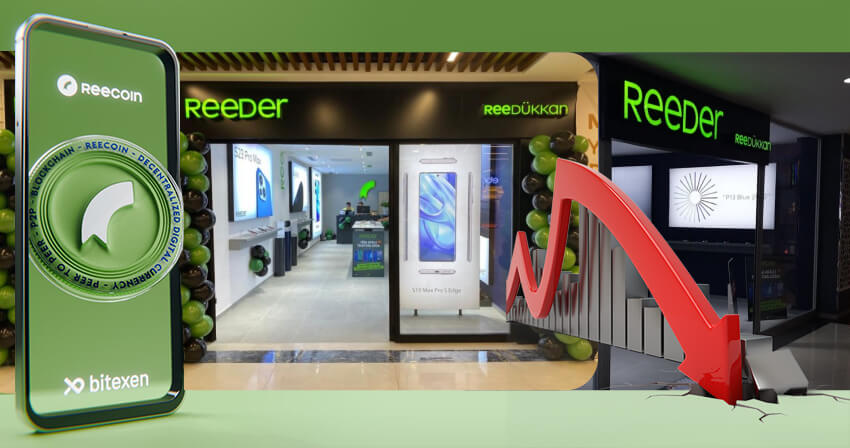
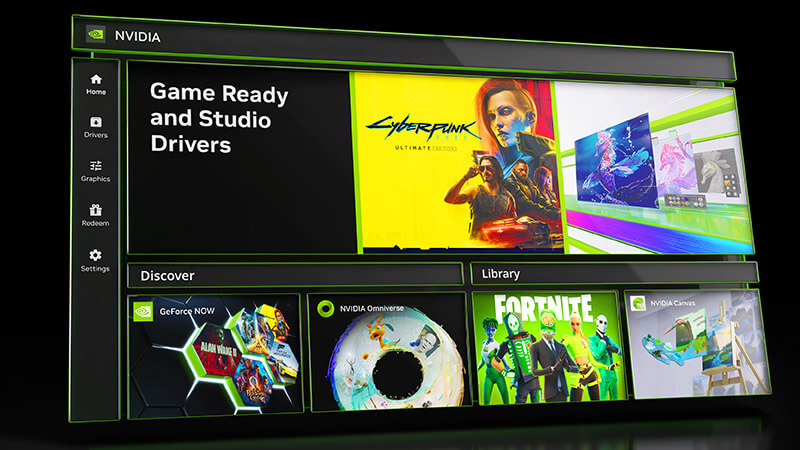

Merhaba harddiskimi böldüm kurulum yaptım fakat her girdiğimde sıfırlanıyor nerden gireceğim harddiskte primeOs yazıyor
@Fyrxn; Merhaba. Her giriş yaptığınızda temiz kurulum açılıyorsa ya sistemi önizleme olarak diske yüklediniz yada kurulumda bir hata yaptınız. Baştan yükleme yapmanız gerekiyor. Doğru kurulum yaparsanız bilgisayar açılırken Grub ekranı gelir, buradan hangi sistemin açılacağını seçersiniz.
Bilgisayarı yeniden başlattığımda boot ekranına gelmiyor
@Volkan; Merhaba. Elinizdeki çok eski bir bilgisayar değilse muhtemelen usb’den boot özelliği vardır ve eğer bootable belleği doğru olarak oluşturduysanız şuanki sorun bios’da boot önceliğinde usb’nin gerilerde olması olabilir. Yapabiliyorsanız bios’a girmeli, usb’yi ilk sıraya taşımalısınız.
Merhaba,Prime os sorunsuz bir şekilde kurdum,kullandım yeniden başlattınca hangi işletim sisteminden başlatılsın bölümünde primeos yok sadece Windows var ama prime OS kurulu ona rağmen orda gözükmüyor bunun çözümü varmıdır ?(usbyi hazırlarken eski biosa sahip olduğu m için MBR seçtim bundan dolayı mıdır)
@Ahmet; Merhaha. Kurulum sırasında grub onay ekranı gelir buna onay verirseniz Prime os yüklemesi açılışa dahil edilir. Ama bazı durumlarda grub hasar görüyor ve düzenleme yapılamıyor. Bu durumlar için benim çözümüm Prime os m’u silip Ubuntu yüklemek olmuştu, Ubuntu grub’u onarabiliyor. Alternatif olarak grub onarma araçları ve yöntemlerine bakabilirsiniz.
Evet kurulum yaparken grubu onayladım her şeyi dediğiniz gibi yaptım ama böyle bir hata meydana geliyor.Boot repair uygulamasınıda kullandım çözüm sağlamadı maalesef, fakat şunu farkettim (primeos installer) Uygulamasını kullandığımda ön yükleme bölümünde prime OS gözüküyor iso dosyasıyla kurulum yaptığımda gözükmüyor biosum uefi olmadığı içinde primeos installer ile primeosu kuramıyorum.Ayni şeyi (blissOs içinde denedim yine gözükmedi.) keşke bir çözüm olsaydı. :(
(Cevap verdiğiniz için teşekkürler.)
@Ahmet; Diskinizde yeterli alan varsa 3. bir işletim sistemi olarak Ubuntu’yu yükleyin. Ubuntu grubu onarırsa PrimeOs’da seçenekler arasında çıkar.
Hocam ne kadar yorucu bi yazı yazmışsın ya “Aklınıza gelen ilk sorunun bu olduğunu biliyorum.” gibi saçma sapan ibareler bilme benim aklıma gelenleri yazılım kurulumu yapacağız altı üstü şunu indir bunu kur şunu şöyle yap sırasıyla de geç ne anlatıyorsun bi saat gerçekten yoruldum ya