Yeni Windows 8’de, müzik dinlemek için birkaç güzel seçenek var. Bunlardan biri Windows Media Player, diğeri ise Windows 8’de Başlangıç ekranından (yada arama kutusunda Müzik aratarak) ulaşabildiğimiz Müzik uygulaması. Media Player’dan daha kullanışlı olduğunu düşündüğüm Müzik uygulamasını ilk açtığımızda bomboş oluyor ve onu sorunsuz kullanabilmek için ilk önce müziklerin saklandığı dizini/klasörü göstermemiz gerekiyor. Daha sonra uygulama ile müziklerimizi dinlemeye başlayabiliyoruz.
DİKKAT! Bu yazı 2013 yılında Windows 8 için hazırlanmıştır. Windows 10’da Müzik uygulaması olarak Groove Müzik kullanılmaktadır.
Müzik uygulamasına müzik dizinini göstermek için;
Başlangıç ekranından Masaüstü‘ne geçiyoruz.
Windows Gezgini‘ni açıyoruz. (Windows + E tuşlarıyla yapabilirsiniz.)
Sol tarafta Kitaplıklar altından Müzikler başlığına tıklıyoruz. Üst menüden Yönet başlığına tıklıyoruz ve açılır menüde en baştaki Kitaplığı Yönet başlığına tıklıyoruz.
Açılan pencerede Ekle butonuna tıklayıp mp3’leriniz (müzikleriniz) nerede arşivleniyorsa o dizini buluyor ve ana klasör varsa onu seçip Klasör Ekle butonuna basıyoruz.
(Örneğin benim bilgisayarımda tüm müzikler D:/Müzik klasörü altında yer alıyor. Müzik klasörünü seçip ekledikten sonra o dizindeki tüm müziklerim Müzik uygulamasına eklenmiş oldu.)
Eğer tüm müzikleri değil de belli albümleri uygulamaya ekleyecekseniz yukarıdakini geliştiriyor, müzik uygulamasında olmasını istediğiniz albüm klasörlerini tek tek Klasör Ekle komutu ile uygulamaya dahil ediyorsunuz.
Yukarıdaki işlem bittikten sonra, açık pencerede yer alan önceden ekli standart 2 klasör yolunu siliyoruz. Birisi kullanıcı hesabının müzik klasörü diğeri de ortak müzik klasörü. Normal şartlarda bu klasörlere müzik atıyorsanız buradaki müzikler uygulamada görünür ama biz genelde müziklerimizi Yerel Disk D’de sakladığımızdan uygulama müziklerimize ulaşamıyor.
Önceden ekli klasörleri de kaldırdıysanız şimdi pencereleri kapatıp Başlangıç ekranından Müzik uygulamasını açabilirsiniz. Uygulama ilk açıldığında yaklaşık 10-20 saniye yine müzik bulunamadı sonucunu görüntüler ve kısa süre sonra seçtiğiniz klasörlerdeki müzikleri tarayıp albüm dizinine ekler, sizde istediğinizi seçerek dinlemeye başlayabilirsiniz.
– Eğer bilgisayarınızdaki müzik ile kendinizi sınırlamak istemiyorsanız Windows Store’dan Tuneİn radyo uygulamasını indirip bilgisayarınıza kurabilir, binlerce radyo kanalına ulaşabilirsiniz.
— Windows Media Center’dan bahsetmedim çünkü uygulama henüz doğru düzgün çalışmıyor ve henüz pek kullanışlı değil.
— İsterseniz Windows Media Player’a arama kutusunda media player aratarak ulaşabilirsiniz.
* Uygulamanın kullanımıyla ilgili detaylara girmedim çünkü uygulamanın kullanımı çok kolay. Eğer merak ettikleriniz, takıldığınız noktalar varsa yorum kısmından sorunuzu gönderebilirsiniz.
** Müzik uygulaması, arkaplanda kesintisiz çalışmaktadır. Eklediğiniz müzik klasöründen seçeceğiniz şarkılar ile farklı farklı çalma listeleri oluşturabilirsiniz. Uygulama açıkken sağ tıklayarak “yürütülüyor” ekranına ulaşabilirsiniz.

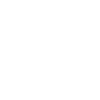
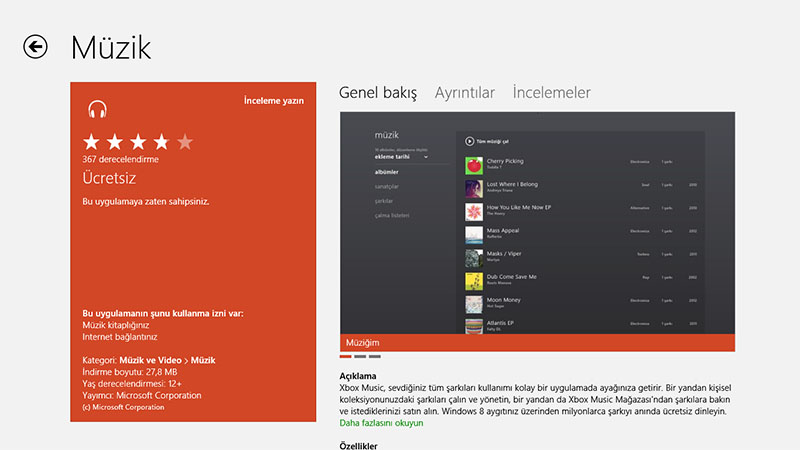
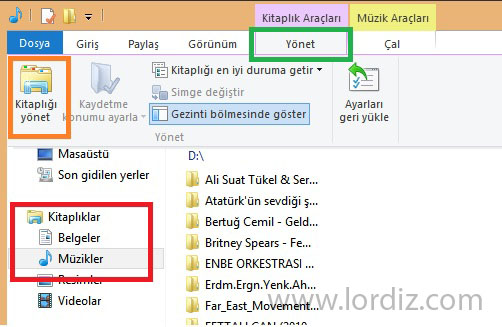
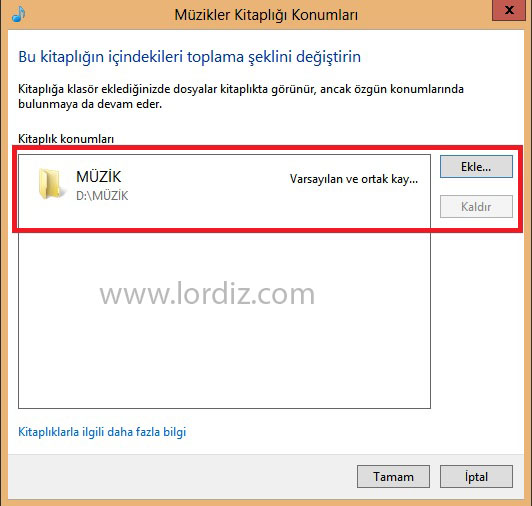
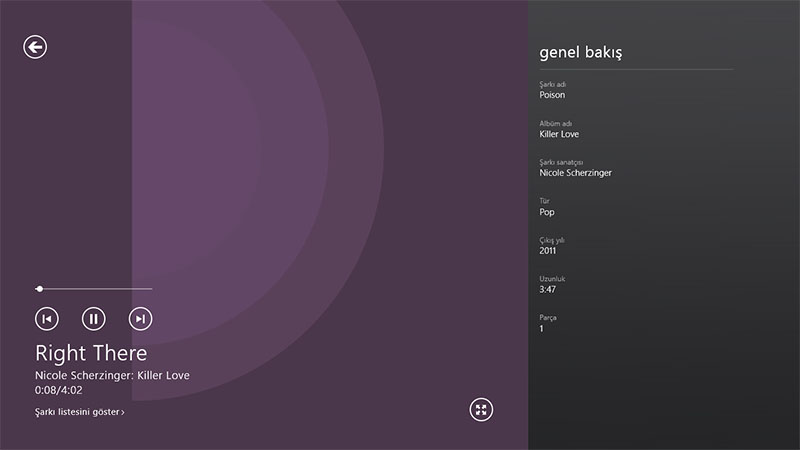




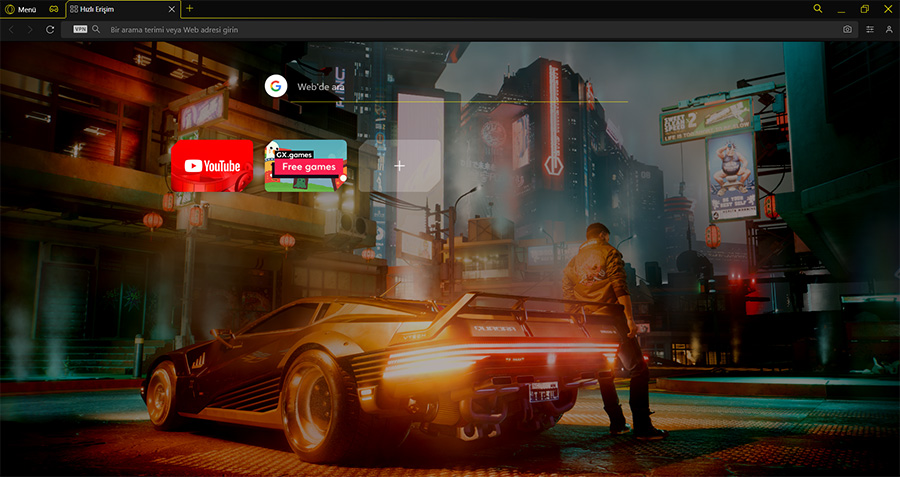


öncelik ile teşekkürler anlatımınız için. dediklerinizi harfiyen yaptım müzik player ben de boş görünüyor.
@ilker; Anlatılan herşeyi doğru olarak yaptığınızdan emin olun lütfen.