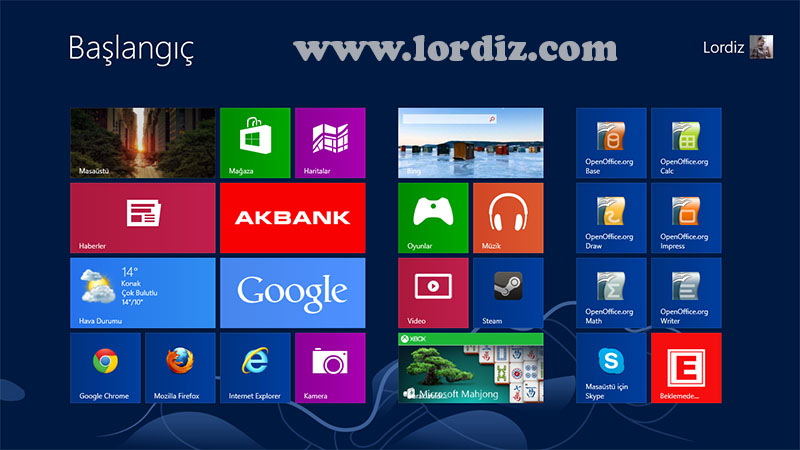
Windows 7’nin, (yeni düzene uyum için) modifiye edilmiş hali olan Windows 8, bir önceki sürümden farklı olarak neler getiriyor? Windows 8 aldığı parayı hak ediyor mu? Söylendiği gibi Windows 7’den kötü mü? Bu soruların hepsi tıpkı pek çoğunuz gibi benimde kafama takılıyordu ve Windows 8’e yapılan eleştirilerin haklı olup olmadığını çok merak ediyordum.
31 Ocak 2013’den sonra Windows 8’in 79 TL değil de, 200 Dolar fiyat etiketi ile satılacağını da duyunca gözümü kararttım ve 2 gün süren uğraşlar sonucu yasal olarak bir adet Windows 8 Pro. 64 Bit satın alıp bilgisayarıma kurdum.
Bu yazımda Windows 8’in yeniliklerini, Windows 7’den farklarını ve niye Windows 8 almak isteyeceğinizi anlatacağım. Uzun soluklu bir yazıya hazırlanın..
Güncelleme: Yazıyı yayınladığım tarih Ocak 2013, yani o zamanlar Windows 10 yoktu. Sonradan Windows 8 kullanıcılarına ücretsiz terfi hakkı verildi. Paralı Windows 8 alanlar arasında olduğum için Windows 10’a direk geçiş yaptım. Aşağıda paylaştıklarıma ek olarak Windows 10’da birçok değişiklik yapılmış ve daha başarılı bir sistem geliştirilmiş. Belli aralıklarla da güncelleniyor, daha da gelişiyor. Genel görünümü merak ediyorsanız yazı sonundaki resimler %80 aynı, bazı farklılıklar hariç. Eğer aklınızda lisanslı Windows almak varsa, Windows 10 öneriyorum.
Windows 8
Windows 8, yazımın başında da dediğim gibi Windows 7’nin modifiye edilmiş, geliştirilmiş hali. Geliştirme olarak en büyük yenilik ise Windows Uygulama mağazası göze çarpıyor. Windows uygulama mağazası üzerinden paralı, parasız uygulamaları bilgisayarınıza kurabiliyorsunuz ve mağazada şuan için bile çok güzel uygulamalar ile oyunlar yer alıyor, bundan 1-2 sene sonrasını varın siz düşünün. Ve uygulama mağazasına sadece Windows 8 yüklü bilgisayarınız, tabletiniz ve Windows Phone 8 yüklü akıllı telefonunuzdan ulaşabileceğinizi de unutmayın..
Windows 8’in piyasaya çıkış tarihi Ekim 2012, başlangıç için indirimli tanıtım fiyatı 29 TL ile 79 TL. Microsoft, 31 Ocak’ta bitecek indirimler sonrası aynı ürünü 200 Dolar’a satacağını söylüyor. Yani şuan win7 yüklü yeni bilgisayarınıza 29 TL veya win7 yüklü eski bilgisayarınıza 79 TL ödeyerek satın alabileceğiniz Windows 8, Şubat 2013’den itibaren 300 TL civarı bir fiyattan satılacak.
Windows 8’e Hoşgeldiniz
Hoşgeldiniz Ekranı:
Windows 8 kurulumu bittiğinde karşımıza şu adı çok anılan Hoşgeldiniz ekranı çıkıyor. Kutu kutu uygulamaların olduğu ekran. Bu ekranı bazıları sevmemiş olabilir ama ben gayet sevdim ve söylendiği gibi ayarlarını kurcalayıp iptal etmeyi düşünmüyorum.
– Hoşgeldiniz ekranında bilgisayara uygulama mağazasından kurduğunuz uygulamalar ve bilgisayara kurduğunuz yazılımlar ekleniyor. İsterseniz bu ekranı tamamen kişiselleştirebiliyor, istemediğiniz uygulama ve programları bu ekrandan kaldırabiliyorsunuz.
– Hoşgeldiniz ekranından masaüstüne geçmek istiyorsanız bu ekranda Masaüstü kutucuğunu bulup tıklamanız yada klavyeden windows logolu tuşa basmanız gerekiyor. Eğer hoşgeldiniz ekranına geri dönecekseniz de yine windows logolu tuşa basmanız yada imlecı ekranın sol alt köşesine getirip çıkan ufak simgeye sol tıklamanız gerekiyor.
– Hoşgeldiniz ekranında yer alan Mağaza uygulaması ile Windows uygulama mağazasına ulaşıyor, uygulama aratabiliyor ve istediğiniz birini bilgisayarınıza kurabiliyorsunuz. Kurduğunuz uygulamayı daha sonra isterseniz kaldırabiliyor ve bilgisayarınızda kurulu uygulamalara Mağaza uygulaması açıkken ekranda sağ tıklayarak ulaşabiliyorsunuz.
Masaüstü:
– Windows 8’deki masaüstünün Windows 7’den farkı yok. Herşey tanıdık. Ancak söylendiği gibi sol altta Başlat butonu ve menüsü yer almıyor. Windows 8’in başlat menüsü diyebileceğimiz ekrana ise klavyedeki Windows logolu tuşu basılı tutarken Q tuşuna basarak ulaşıyorsunuz. Bu ekran başlat menüsü görevini gayet iyi görüyor.
– İlk kurulumda masaüstünde sadece çöp kutusu yer alıyor ve gözümüz bilgisayarım simgesini, bilgisayar açıp kapama butonlarını ve denetim masasını arıyor. Biraz kurcalayarak hepsini buluyorsunuz. (Bilgisayarım butonu masaüstüne getirilebiliyor, Denetim masası ve bilgisayar aç/kapa butonları ekranın sağ tarafında gizleniyor.
Sağ Gizli Menü:
Bilgisayar imlecini ekranın belli yerlerine götürünce orada gizlenen menüler olduğunu görüyoruz ve bu menülere uyum sağlamakta hiç zorlanmıyoruz.
Örneğin imleci ekranın sol üst köşesine (tam köşe) götürdüğünüzde açık uygulamalar varsa onların yer aldığı gizli menü beliriyor ve istersek sağ tıklayıp buradaki açık uygulamaları kapatabiliyor, sol tıklayarak o uygulamaya/işleme geçiş yapabiliyoruz. İmlecimizi ekranın sol alt köşesine götürdüğümüzde ise başlangıç ekranına giden kısayol kutucuğunu bulabiliyoruz.
İmleci ekranın sağ üst yada sağ alt köşesine götürdüğümüzde beliren menü ise diğerlerinden daha önemli bir görev üstleniyor ve birçok önemli işimizi buradan kolayca hallediyor, elimiz alıştıktan sonra da burayı sık sık kullanmaya başlıyoruz.
Sağ gizli menüde neler var?
Sağ gizli menüde toplam 5 simge yer alıyor; Ara, Paylaşım, Başlangıç, Cihazlar, Ayarlar. Bu simgelerin üzerine gelip sol tıkladığımızda detaylarına ulaşabiliyoruz. Detaylarda ise şunları yapabiliyoruz;
– Ara: Bilgisayar içinde, uygulama mağazasında, kurduğumuz uygulamalar aracılığı ile arama yapabiliyoruz. Örneğin Google arama uygulaması kurduysanız onu seçip, arama kutusuna birşey yazarak uygulamaya arama yaptırabiliyor, Mağaza uygulamasını seçip, arama kutusuna oyun yazarak mağaza içinde oyun aratabiliyorsunuz.
– Paylaşım: Buradan ne yapılacağını bilmiyorum çünkü açtığımda karşıma paylaşılacak birşey yok yazısı geliyor. Muhtemelen bu işlev cihazlar arası paylaşım yada sosyal ağda paylaşımı içeriyor.
– Başlangıç: Sol alt köşeden yada Win + Q tuşları ile ulaşabildiğimiz Başlangıç ekranına bu simgeye tıklayarakda ulaşabiliyoruz.
– Cihazlar: İkinci ekran, yazıcı, akıllı telefon, akıllı tv gibi cihazların bağlandığında ayarlarının yapılabileceği, onlarla paylaşım yapılabileceği ekran olduğunu tahmin ediyorum çünkü bu simgeye tıklayınca burada bağlı cihaz olmadığı yazıyor.
– Ayarlar: Bu simgeye tıkladığımızda alt,üst ikiye ayrılmış menüler karşımıza çıkıyor. Menülerden üsttekinde, masaüstü, denetim masası, kişiselleştirme, kişisel bilgisayar bilgisi ve yardım bağlantıları yer alıyor. Alttaki menüde ise, internet bağlantı durumu, ses ayar, parlaklık ayar, bildirim, güç (aç/kapa/yeniden başlat) ve sanal klavye simgeleri yer alıyor. Ve tabi unutmadan en altta da Bilgisayar ayarlarını değiştir bağlantısı bulunuyor. (Buradan kilit ekranı, başlangıç ekranı ve kullanıcı ayarlarını değiştirebiliyorsunuz. Bunun ayrı bir konu olarak anlatılması gerekiyor.)
İsimlerinden tahmin edeceğiniz gibi, masaüstü bağlantısı ile masaüstüne geri dönüyor, denetim masası bağlantısı ile denetim masası seçeneklerine ulaşıyor, kişiselleştirme ile duvar kağıdı, tema vs kişiselleştirme ayarlarına ulaşıyor, kişisel bilgisayar bilgisinden bilgisayarın teknik bilgilerine ulaşıyor, yardım bağlantısından windows 8 hakkında bilgilere ulaşıyor, diğer simgeler ile de internet durumunu kontrol edebiliyor, ayarlarına gidebiliyor, ses ayar simgesi ile bilgisayarın ses ayarını yapabiliyor, parlaklık simgesi ile ekran parlaklığını ayarlayabiliyor, bildirim simgesinden bilgisayar bildirim süresini ayarlayabiliyor, güç simgesinden bilgisayarı kapat/aç/yeniden başlat komutlarını verebiliyor ve sanal klavyeden de sanal klavyeyi açabiliyoruz (bende sanal klavye açılmadı simge pasif).
Windows 8 Kullanıcı Deneyimim
Başlık başlık söyleyeceklerim şunlar;
– Evet Windows 8 ilk bakışta Windows 7 ile neredeyse aynı görünüyor ama ek özelliklerin Windows 8’e kattığı ayrıcalığı bilgisayarı iyice kurcaladıkça anlıyorsunuz. Alışma süreside gayet kısa.
– Birisine gidip 79 TL verseydiniz Windows 7’yi bu kadar modifiye etmezdi. İndirim gerçekten bulunmaz fırsat ve verdiğiniz 79 TL’yi kesinlikle hak ediyor. Sadece uygulama mağazasındaki ücretsiz uygulamalar ve Xbox’a ait oyunların Windows 8 yüklü bilgisayara indirilebildiğini düşündüğünüzde zarar etmediğinizi görüyorsunuz.
– Eğer korsan windows kullanıyorsanız (ki çoğumuz öyle yapıyoruz) bilgisayarınızı yasal hale getirmek için bu fırsat gayet iyi bir şans oluşturuyor.
– Hayatımda ilk defa beni driver peşinde süründürmeyen bir işletim sistemi oldu bu yüzden Windows 8’i ayrı sevdim.
– Başlat butonunun yokluğuna başta alışamam sanıyordum ama alıştım. Klavyenin kısayolları işinizi gayet kolaylaştırıyor onlar olmadan daha ağır çalışıyorsunuz. Kısayollara alışın. Windows + Q, Windows + S, Windows + E, Alt + F4… Windows + L tuşları ile kilit ekranını aktif edersiniz, hesabınız şifreli ise açılması için şifre ister, şifre yoksa bir tık ile masaüstü açılır.
– 64 bit Windows 8’de program uyumsuzluğu henüz yaşamadım. 32 bit’lik programlarda gayet iyi çalışıyor. Çok eski yazılımlarda sorun yaşama olasılığı var. Firefox, Chrome, Opera sorunsuz çalışıyor. Yeni internet explorer güzel ama alışmışız bir kere Firefox’a yine onu kullanıyoruz. Ofis yazılımı olarakda Open Office‘in son sürümü (Windows 8 uyumlu) 3.41’i kurabilirsiniz.
– 2 gb ram ile çok nadir, kısa süreli kilitlenmeler yaşadım ama bunun altında 32 bit Firefox’un aşırı ram harcamasının olduğunu tahmin ediyorum.
– Windows uygulama mağazası gayet başarılı. Henüz kısa süre olmasına rağmen Türkçe’de dahil sağlam uygulamalar var. Ücretsiz oyunlarda gayet iyi.
– Ekrandan görüntü resmi almak için Windows + PrintScreen tuşlarının kullanılması çok güzel olmuş. Ekrandan alınan görüntü Resimler > Ekran Görüntüleri klasörü içine Png olarak kayıt ediliyor. Oradan alıp kullanabilirsiniz.
– Güncelleme yapmanız dışında Windows 8 açılış ve kapanışı Windows 7’den daha hızlı ancak ilerleyen süreçte bilgisayar doldukça ne olur onu bilemiyorum.
– Windows 8’e dahili olarak Defender isimli Microsoft’un antivirüs yazılımı kuruluyor. Defender, MS Essential’in adı değiştirilmiş versiyonu oluyor. Bilgisayarı gayet iyi koruduğunu ve ücretsiz olduğunu söyleyebilirim.
– Windows 8’de eskiden alıştığımız media player, paint, wordpad, metin belgesi uygulamaları da dahili olarak yer alıyor ama başta bulmakta zorlanabiliyoruz. Paint, metin belgesi ve Wordpad’i masaüstünde sağ tıklayıp, yeni > xxx yöntemi ile açıp sonra görev çubuğuna tutturabilirsiniz.
Windows 8’den Resimler
Resimler 16:9 ekranlı dizüstü bilgisayarıma aittir. Kb boyutlarını azaltmak için resimleri küçülttüm ve büyük görmek istediğinizin üstüne tıklamanız yeterli. Aynı şekilde de kapatabilirsiniz. Resimler Windows 8 Professional’e aittir.
Başlangıç ekranı, masaüstü..
Gizli sağ menü ve klasör görünümü.. (Görev çubuğu rengi ve klasör üst renkleri ayarlanabiliyor. İsterseniz sistem arkaplana göre otomatik ayarlıyor.)
Windows + Q menüsü ve Hava durumu uygulaması..
Windows uygulama mağazası ve yüklü uygulamalar ekranı.. (Pek çok uygulamada sağ tık ile ayar seçenekleri beliriyor.)
Örnek Tivibu uygulaması ve dahili gelen Müzik player uygulaması..
Başlangıç ve Masaüstü ekranını bir arada sunan Mix özelliği..
(Başlangıç ekranında herhangi bir uygulama açıkken imleci, açık ekranın üst köşesine götürüp el işareti çıktığında sürükleyerek sol yada sağ alana bırakmalısınız. Daha sonrada boş kısma tıklayıp Masaüstüne dönmelisiniz. Ortadaki ayırma çizgisinden tutup sola sağa sürükleme yaparak hangi ekranın aktif olacağını ayarlayabilirsiniz. Örneğin aynı anda hem masaüstünü kullanıp hemde sol taraftan hava durumunu takip edebilirsiniz.)
Konuyla ilgili aklıma gelenler bunlar sorularınız varsa yorum olarak sorabilirsiniz. Ve tabi yazım o kadar uzun oldu ki eğer hatalarım varsa lütfen yorum ile uyarın. Okuduğunuz için teşekkürler.

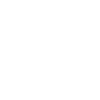
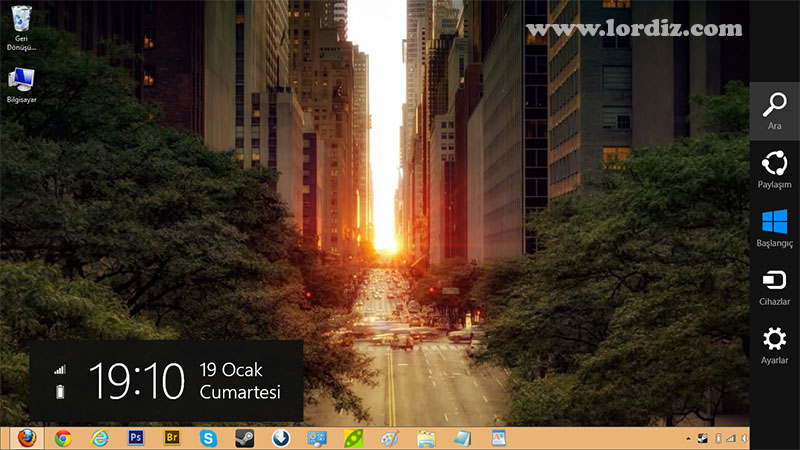
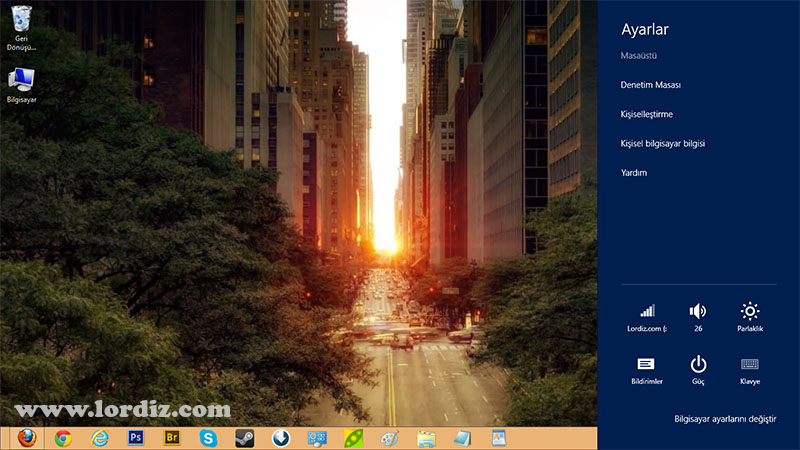
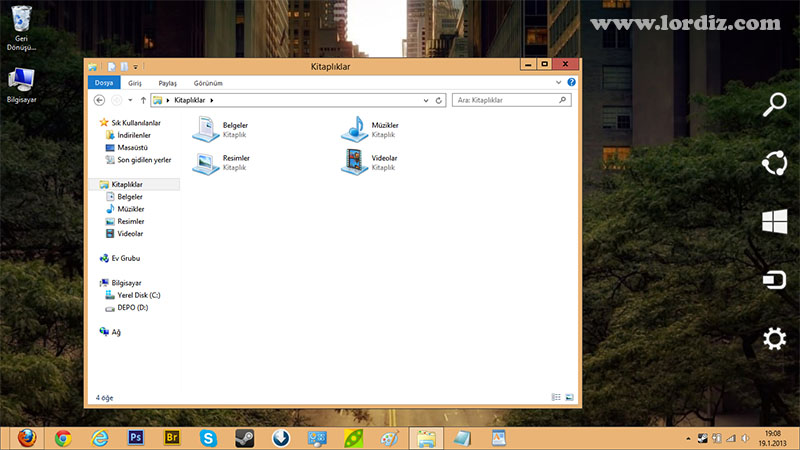
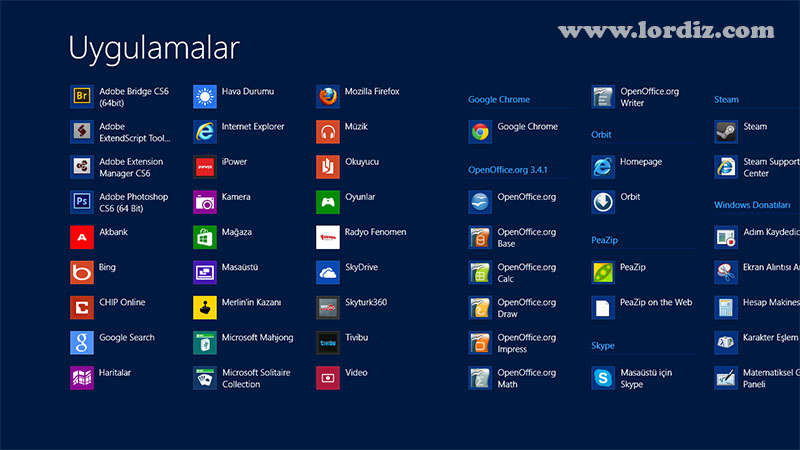
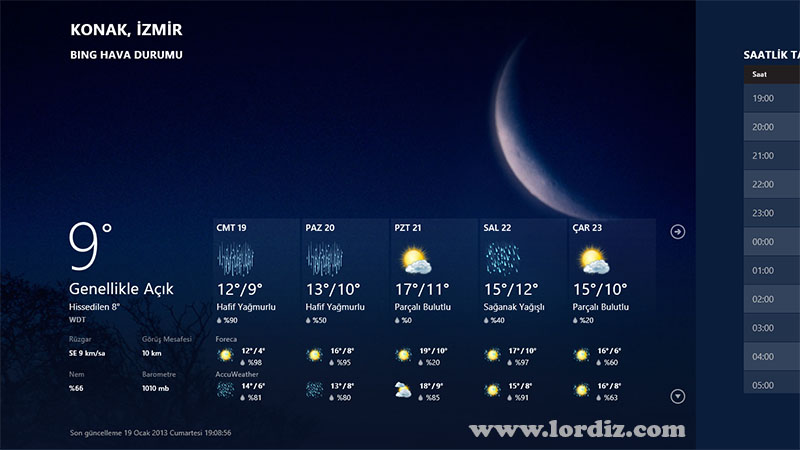
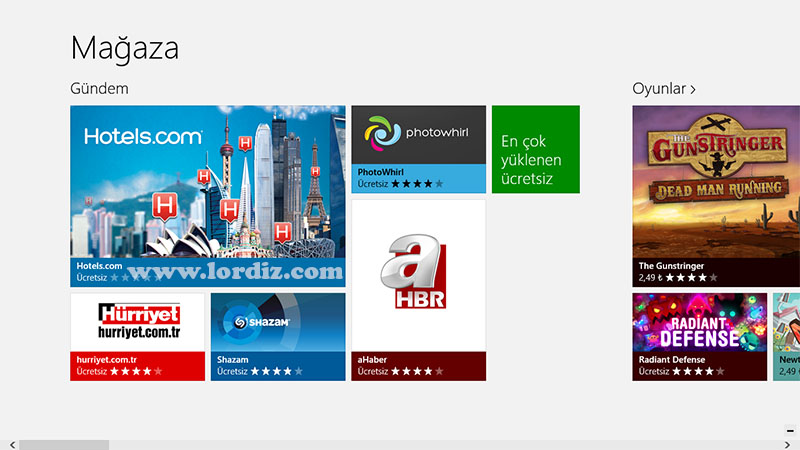
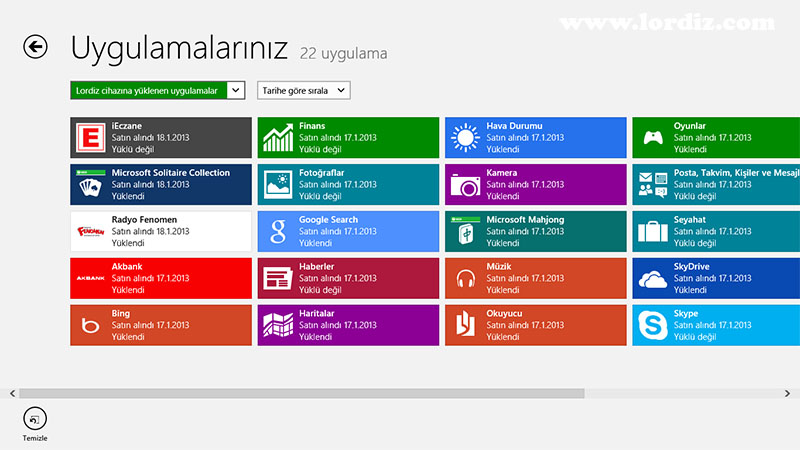
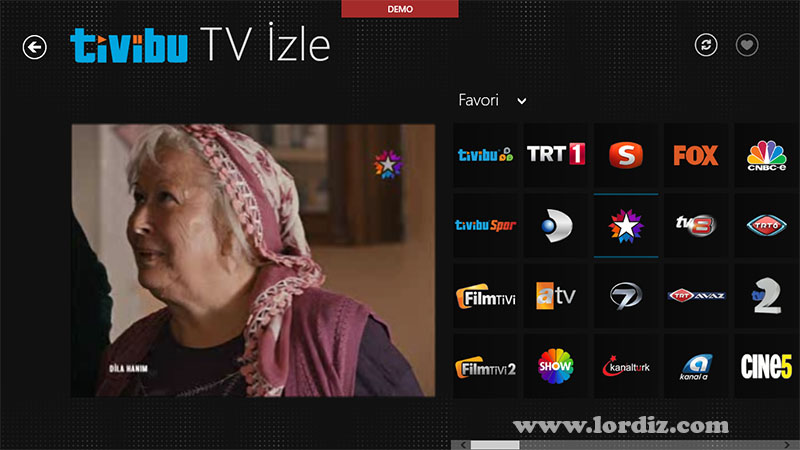
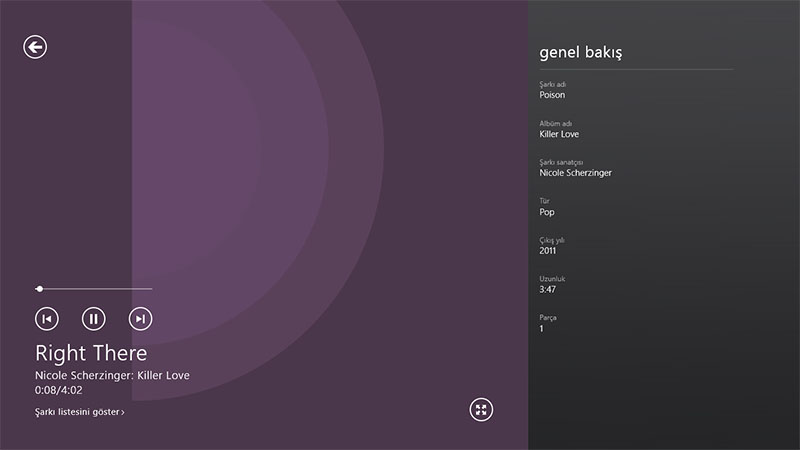
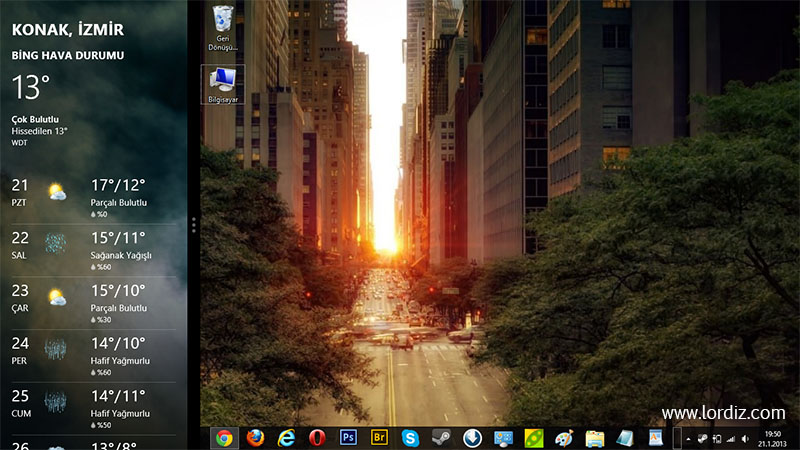




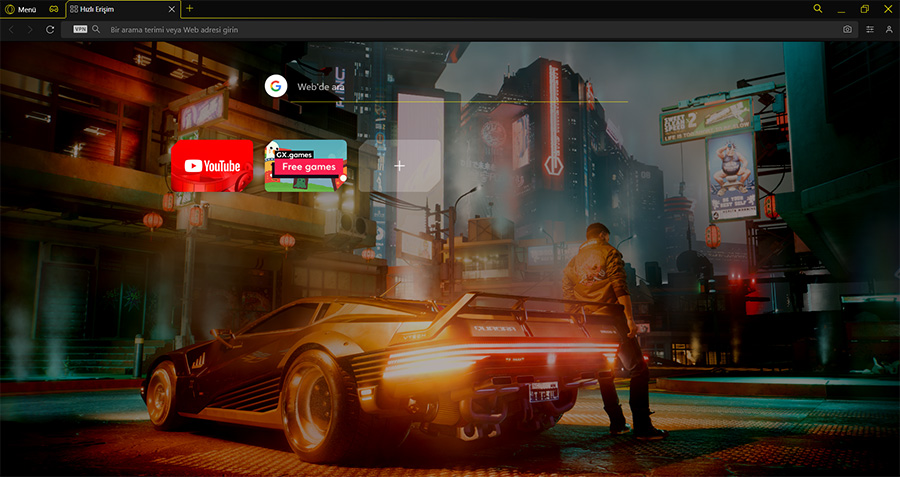


Açıkcası Microsoft Windows Yanılıyor 1 GB Ram Lazım Değil.
Bende 2 lettop var. 1.'de 198 mb ram var win 8 kurdum 2.'si 512 mb ramlı. Onada kurdum..
Yani 198'mb'den az olan ramlar'a windows 8 kurulmaz. Ayrıca yıl olmuş 2015 4,6,8 gb rammı kaldı?
YANİ Windows 8 her bilgisayar kurabilir