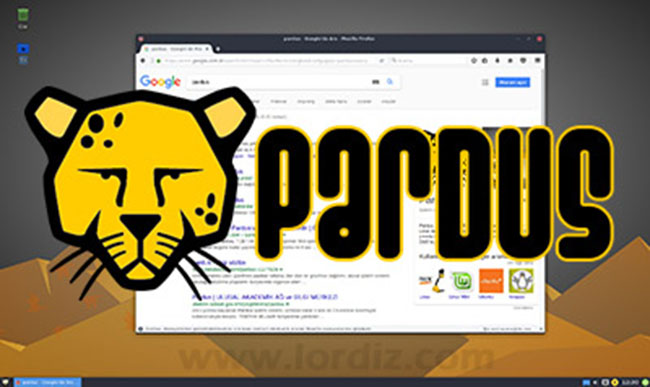
Uzun zamandır aklımdaydı Pardus deneyimlemek fakat yedek bilgisayar sorunu olduğundan cesaret edemiyordum. Nihayetinde yedek bilgisayarı temin ettim ve bilgisayarın birini sadece Linux dağıtımlarına tahsis ettim. Bundan sonra o bilgisayara değişik Linux dağıtımları kuracak, imkan olursa hepsini deneyimleyeceğim. İlk deneyimim yerli sistem PARDUS.
>> Eski Bilgisayara “Phoenix OS” Yüklemek!
İlk defa Pardus kuracak birisi olarak başta epey stres yapmıştım fakat olayı stressiz, sorunsuz çözdüm. Her şeye göz attıktan sonra amatör bir kullanıcı gözü ile ilk izlenimimi, neler yaşadığımı, bu sistemde neler yapıp, yapamayacağınızı paylaşmak istedim. Aslında Pardus’tan bu kadarını da beklemiyordum. Beni çok şaşırttı.
Tabi şunu da belirteyim; benim kurduğum sürüm Pardus 17.3 xfce 64 bit.. Belki eski sürümler sorunluydu ama bu gayet güzel görünüyor. Birde Pardus 17.3 dde 64 bit var fakat onun bundan tek farkı görsel olarak daha zengin olmasıymış, diğer taraftan biraz daha sorunluymuş. Bu sebeple xfce tercih ettim. Pardus’un tüm eski sürümlerine bu bağlantıdan ulaşabilirsiniz.
Bu yazımda ilk izlenimlerimi Kurulum ve Kullanım başlıkları altında anlatacağım. Belki benim gibi Pardus kurmak isteyenler olursa ne ile karşılaşacaklarını önceden bilsinler.. İlk başlığımız Kurulum!
PARDUS KURULUMU!
Pardus’u, lisanslı Windows 10 Home olan bilgisayarımda Windows’u silmeden birlikte kurulum yaptım. Buna göre de hazırlıklarımı oldu..
Önce Pardus 17.3 iso dosyasını indirdim.
https://www.pardus.org.tr/surumler/
Pardus’un güncel sürümlerini sadece 64 bit destekli bilgisayarlara kurabiliyorsunuz. Bilgisayarınız eski bir modelse ve 32 bit destekliyorsa 17.x’den önceki sürümleri yüklemeniz gerekiyor.
Sonra Pardus’u usb belleğe yazmak için PİW yükleyicisini indirdim.
http://depo.pardus.org.tr/pub/PARDUS/piw.zip
Windows 10 altında Piw’i açıp, 1.4 gb’ındaki iso dosyasını belleğe yazdırdım. Piw’in kullanımı çok basitti ve 1-2 dakikada iso yazılmış oldu. [Bknz.]
Sonrasında Bilgisayarım altından belleğe baktığımda bir tuhaflık gördüm. Bellek boyutu 16 gb olmasına rağmen artık 684 kb bir boyutu vardı. Ancak Linux’e aşinalığım olduğundan bunun Linux kaynaklı olacağını tahmin ettim. Paniğe gerek yok!
Belleğin içeriği tam, kurulum dosyaları bellekte fakat Windows, Linux formatlı dosyaları göremiyordu. Bu sebeple bellek boyutu farklı görünüyordu. Tabi ki format sırasında her şey yolunda gitti.
Yükleme dosyaları bellekte idi.
Bu seferde Pardus kuracağım bilgisayarda son kontrollere geçtim. Yerel Disk C’de Windows 10 vardı, Yerel Disk D’de depo dosyalarım vardı. Pardus’u Windows’un yanına kuracağım için Disk Yönetimi altından C’yi ufaltmam, yeni boş alan yaratmam gerekiyordu. Fakat Disk Yönetiminde C’yi bölemeyeceğim konusunda bir hata aldım. (Benim sistemimden kaynaklı.)
Bende B planına geçtim ve Yerel Disk D’den 30 gb küçültme yaparak Pardus (H) isimli bir alan oluşturdum.
Kurulum yapılacak olan disk’de hazırken son bir kontrol kalmıştı; Bios altından Secure boot açık mı? kapalı mı? Pardus destek sitesinde bunun kapatılması gerektiğiyle alakalı bir şeyler okumuştum, Bios’a girip, Secure sekmesine baktım ama bende öyle bir seçenek yoktu. Bunu da atlatmış bir şekilde usb belleği bilgisayara taktım, yeniden başlattım..
Karşıma Pardus seçenekleri geldi. İlk seçenek (Pardus Çalışan) ile Pardus ön izleme sürümüne girdim.
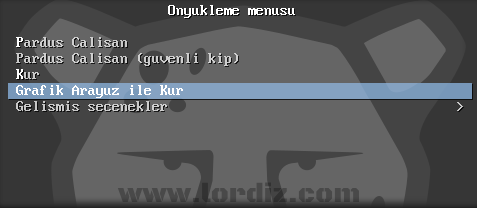
Gayet hoş duruyordu, büyük bir heyecanla Pardus’un başlat menüsünden Pardus Yükle seçeneğine tıkladım. (Ama siz doğrudan ön izlemeye girmeden yüklemek isterseniz bir önceki ekranda Grafik Arayüz ile Kur seçeneğini kullanabilirsiniz.)
Yükleme adımları Pardus sitesinde anlatıldığına birebir benziyordu. O anlatıma aşağıdaki bağlantıdan ulaşabilirsiniz.
https://www.pardus.org.tr/pardus-kurulum-kilavuzu/
Ancak biz Pardus’u Windows’u silmeden, disklerde kayıp yaşamadan kurmak istediğimiz için bir yerde farklılık olacaktı! Yukarıdaki sayfada resimli olarak kuruluma bakın. Orada Diskleri Bölümleme aşamasına kadar her şey aynı. Ancak “Yardımcı ile – diskin tamamını kullan” seçeneğine ulaştığımızda “Elle” seçeneğine tıklamamız lazım. Aksi halde tüm disk silinir, Windows 10 yanına Pardus kurmak hayal olur.
O aşamaya gelince aşağıdaki resimler ve bilgilerden yardım aldım. Sizde bakabilirsiniz.
https://forum.pardus.org.tr/t/windows-yanina-pardus-kurmak/3307/2
https://forum.pardus.org.tr/t/pardusu-ikinci-isletim-sistemi-olarak-kurmak/6210
Dikkatli bir şekilde ayarları yapacak, yükleme dizini olarak önceden belirlediğiniz Pardus alanını seçeceksiniz.
(O sayfada) 3. resimde Ext4 gibi seçimleri yapmak için o seçeneğe iki kez tıklamanız gerekecek.
Yükleme aşamasına geçerken swap ile alakalı bir hata aldım ama belki sizde olmayabilir. Bu aşamada gözü karartarak Hayır seçeneğine tıkladım, Devam diyerek yüklemeyi başlattım. Neyse ki hiçbir sorun çıkmadı.
Yükleme 10-20 dakika devam ettikten sonra “belleği çıkarın” uyarısı geldi. Artık kurulum tamamlanmıştı ve Pardus açılmaya hazırdı.
Bu süreçte GRUB önyükleyicisi adında bir yazılım daha kuruldu. Bunun görevi bilgisayar açılırken Pardus yada Windows seçimi yapabilmemizi sağlamakmış. Eğer bunun kurulduğunu gördüyseniz çok şanslısınız. Aksi halde bilgisayarı başlattığınızda ekrana Pardus – Windows seçenekleri gelmeyebilir. Çözüm için Pardus forumuna bakacaksınız, GRUB’u kurmaya çalışacaksınız.
Driver sorunları yaşayacağımı düşünüyordum ama 2011 üretimi Samsung notebook’um hiç sorun çıkarmadı. Pardus karşımdaydı.
PARDUS KULLANIM!

İlk defa Pardus kullanan biri olarak Windows’a çok benzediğini söyleyebilirim. Fare, ağ bağlantısı, ekran kartı, ses donanımı, hepsi hazır. Windows 10’un yer aldığı Yerel Disk C’ye, Depo olarak kullandığım Yerel Disk D’ye girebiliyorum. Depodaki şifreli not belgesini dahi hiç bir kurulum ile uğraşmadan Libre office ile açabildim. Ses dosyaları, video dosyaları, resimler, birçok dosyayı uğraşmadan açabiliyor. Yani gerekli birkaç uygulama zaten kurulu. (Olması gereken bu, ama yapmayabilirlerdi.)
Pardus güncellemeleri varmış, ilk onları bekledim. Tıpkı Windows 10’daki gibi Pardus’da bildirim ile haber veriyor. Hatta bildirimleri ekranın herhangi bir köşesine ayarlayabiliyorsunuz.
Güncellemeler bitince bilgisayarı yeniden başlattım. Karşıma Pardus ve Windows 10 seçimi için 5-10 saniye bir ekran göründü, sonra otomatik olarak ilk sıradaki sistem (Pardus) açıldı.
Kurulum sırasında yönetici adı ve şifresi girmeyi mecbur etmişler. Sonradan kaldırılabiliyor ama biraz zahmetli.. Şifreyi giriş ekranında, uygulama yükleme adımları gibi birkaç yerde sordu. Basit bir şifre yapınca sorun olmuyor.
Sistem hızlı mı? Windows 10 kadar hantal değil. Zaten notebook’um da çok yavaş değil. 8 gb ram, 1 gb ekran kartı, 250 gb disk olan bir notebook bu. Driver kurmakla uğraşmadan Pardus’u kullanabiliyorum. Şuan için her şey iyi görünüyor. (Ama illa ki driver farkları ileride belirecektir.)
Klavye üstü F tuşlarının çoğu otomatik ayarlı?! F2 basıyorum parlaklığı kısıyor, F3 parlaklığı yükseltiyor. F7 ile sesi kısabiliyorum, F8 ile sesi yükseltebiliyorum. Hepsi için ekranda grafik arayüz beliriyor ama bunu ben kurmadım. (Fakat FN Lock uyumu da var. Fn Lock açıksa tuşlar işlemiyor. Ekran görüntüsü alırken de bu geçerli..)
Peki Pardus’un ilk haliyle neler yapabiliriz?
İnternet bağlantısında sorun yaşamadıysanız o andan sonra neredeyse her işinizi Pardus üzerinden yapabilirsiniz. Ama tabiki birkaç uygulama kuracaksınız. Mesela sistemde Firefox kurulu geliyor ama ben Chrome seviyorum. Bu sebeple Pardus Mağazasından Chrome yükledim. Pardus Mağazasındaki uygulamaların yüklenmeleri Google Play’den uygulama yüklemeyle aynı. Tıklayınca kendi yüklüyor. Steam’de öyle oldu mesela. Ancak mağazada olmayan uygulamalar uğraştırıyor, sorun çıkarabiliyor.
Pardus, uygulama bakımından ne yazık ki fakir.
Öyle Windows’daki gibi her bulduğunuz exe setup’ını kuramıyorsunuz. Pardus Mağazasını kullanacaksınız yada PlayOnLinux isimli uygulamayı yükleyecek, onun içindekilerden istediğinizi yükleyeceksiniz. Bu sayede biraz daha ihtiyaçlarınız azalmış olacak.
Pardus Mağazası:
PlayOnLinux:
Yüklenebilir Uygulamalar!
Pardus ile kurulu gelen uygulamalar var demiştik; Firefox, Thunderbird, Libre office, Risretto resim görüntüleyici, VLC video oynatıcı, GİMP görüntü işleme, Mousepad metin düzenleyici, sözlük (ama İngilizce veritabanı), Xfcburn cd/dvd yazıcı, uç birim, Openjdk, hesap makinesi, takvim vs.
Pardus mağazasından kurulabilen uygulamalar: Chrome, Firefox, Libreoffice, Dropbox, Android studio, Pinta (Paint benzeri), Evince (Döküman görüntüleyici), PlayOnLinux, Steam, Spotify, Audacity, Filezilla, Teamviewer, Virtualbox, Kazam, VLC, Skype, Discord, Evolution, Geary, Transmission, Uget, Arduino, Atom, Eclipse, Builder, Guake, Mysql Workbench, Pycharm, Qtcreator, Blender, Eog, Inkscape (Çizim düzenleyici), 0ad (Savaş strateji oyunu), Anydesk, Boxes, Gparted, Nautilus, PiW, Virt Manager, Hexchat, Pidgin, Polari, Slack, Gdebi.
PlayOnLinux’den kurulabilen uygulamalar: Flash 8, Flash Mx, Dreamweawer 8, Dreamweaver CS6, Notepad++, Adobe Illustrator CS6, Adobe Photoshop CS6, Adobe PS Lightroom 5, Fireworks 8, Fireworks MX, Google Picasa, Microsoft Paint, Photofiltre, İnternet Explorer sürümleri, mIRC, Opera, Safari, Ableton Live 8-9, FL Studio 10, İtunes 10-12, Mp3tag, 7Zip, Windows Media Player 10, Adobe Acrobat Reader, Microsoft Office sürümleri, Vegas Pro 8.0c, Amazon Kindle, A’dan Z’ye bir sürü oyun (Ancak bir kısmı bizden key isteyebilir) ve birkaç uygulama daha..
Not: Sanırım PlayOnLinux, emülatör gibi iş görüyor. Windows’da çalışan uygulamaları, oyunları Linux’de çalıştırmanızı sağlıyor. Performans konusuna bir şey diyemeyeceğim ama exe uzantılı Notepad++ ve 7zip yazılımlarını sorunsuz yükledim, kullanıyorum. Paint’de sorun oldu.. PotPlayer yüklenmedi.. Birçok Windows oyununu bu sistem ile yükleyip oynayabiliyormuşuz. Desteklenen oyunlar için buraya bakabilirsiniz. Destek listesinde olmayanları bile exe dosyasından yüklemeyi deneyin diyorlar ama bende iki uygulama sorun çıkardı. Eğer geliştirilip kusursuz hale getirilse harika olur!
Son olarak amatör bir gözle bakarsak;
- Görev çubuğu var, başlat menüsü var, tema seçenekleri var, duvar kağıdı değiştirme var, uygulama ikonu değiştirme var, görev çubuğuna kısayollar eklenebiliyor, pil durumu göstergesi, wifi durum göstergesi var, ekran çözünürlük ayarları var, dosya yöneticisi var, çöp kutusu var, donatılar altında hesap makinesi, not defteri gibi basit uygulamalar var.. Sol tık, sağ tık, birlikte aç, kes, kopyala, yeniden adlandır, çöpe taşı vs. vs. bir sürü şey hazır. Az daha ciddi uğraşılsa Windows’a alternatif olabilir.
- Başlat menüsü altında kategorilenmiş hazır uygulamalar var ve diğer yandan sistem içinde başarılı bir arama fonksiyonu var..
- Her hafta yeni uygulamalar ekledikleri Pardus Mağazası var. Ancak uygulama çeşidi az. Uygulama desteği artsa, Google Play gibi çeşitlilik sağlanabilse!..
- Windows yazılım ve oyunlarını Pardus’a yüklemenize yarayan PlayOnLinux var. Steam var, Steam’de Linux destekleyen bir sürü oyun var!
- Ve Windows ile birlikte kurulup, ayrı ayrı kullanılabiliyor.
Eğer ciddi olarak çalışılırsa sorunsuz kullanılabilecek bir sistem. İmkanınız varsa sizde deneyebilirsiniz. Fakat elinizdeki bilgisayara bağlı olarak farklı yükleme sorunları çıkabilir. Bu sebeple yükleme yapmadan önce kendinizi sağlama almayı unutmayın. Ayrıca anlatımıma bakıp birebir Windows alternatifi beklemeyin. Belki bir Windows 95..
Pardus için ilk izlenimlerim böyle, fakat en az 2-3 ay daha bu sistemi didik didik etmeyi, karşıma çıkan sorunlar ve güzellikleri bu yazı altından paylaşmayı planlıyorum. Eğer önerileriniz, sorularınız varsa yazı altından yorum olarak yazabilirsiniz.
Uç Birim için faydalı birkaç komut:
- Ekran kartını öğrenmek için; sudo lspci | egrep ‘VGA|3D’
- Sistem bilgisi için; inxi -F veya inxi -SGx, işlemci için cat /proc/cpuinfo ve donanım için lspci (küçük L)
İlk komutta komut yok der ise önce inxi yükleyin; sudo apt-get install inxi
Sonrasında inxi – SGx komutunu çalıştırın. Karşınıza sistem bilgileri gelecek. - 2 ekran kartınız varsa ve oyunlar güçlü kartla açılsın istiyorsanız; bumblebee uygulamasını yükleyin ve sonrasında Steam oyunlarında başlatma seçeneklerine optirun %command% şeklinde ekleme yapın. Bumblebee yüklemek için uç birimde sudo apt-get install bumblebee (Bu biraz karışık iş dikkat derim!)
- Nvidia kartınız varsa modelini ve tanınıp tanınmadığını öğrenmek için uç birimde önce; sudo apt-get install nvidia-detect sonrasında sudo nvidia-detect. Eğer başka bir cihaz kullanıyor hatası verdiyse Synaptic paket yükleyicisini kapatın. Bu yöntemle kartınızın modelini, hangi modelin driverı var, kart tanınıyor mu öğrenebilirsiniz. sudo apt-get install nvidia-driver komutuyla da nvidia driverın yüklenmesini sağlayabilirsiniz. Fakat ben gerek duymadım. Bazı arkadaşlar siyah ekran hatası almış. Komutlar kenarda dursun, gerekirse kullanırız.
- Uç birimi kısayol ile açmak için klavyeden Ctrl + alt + T
- Tty için Ctrl + alt + F1 ve çıkış için Ctrl + alt + F7
- Uç birimden uygulama güncellemelerini kontrol için; sudo apt-get update ve sudo apt-get upgrade ve Pardus sürüm, çekirdek güncellemelerini kontrol için; sudo apt-get update sonra sudo apt-get dist-upgrade
- Uç birim (Terminal)’de kullanılabilen birkaç temel komut için bakınız.
Deneyimlerim:
Burada yazımı yayınladıktan sonraki Pardus deneyimlerimi paylaşacağım. Yani arada bir güncelleme olacak.
- Pardus’ta Photoshop exe kurmayı denemedim henüz. Wine üstüne kuruluyor ve kesin sorun çıkacaktır. Bu sebeple Krita uygulamasını kullanıyorum. Ayrıca bazı durumlarda Photoshop’a en yakın alternatif olarak online editör Photopea‘yı da kullanıyorum. Bir Photoshop değil ama acil durumlarda onun kadar iş görüyorlar.
- Pardus’ta ekran görüntüsü almak çok keyifli. Klavyeden PrintScreen tuşuna basıyorsun, ekran görüntüsü yakalayıcı geliyor ekrana. Nereye kaydedeyim abi felan derken mis gibi ekran görüntüsünü almışsın. (Cinnamon masaüstü ortamında bu tuş çalışmıyor. Kazam kullanacaksınız.)
- Pardus kullanımım sırasında uç birimden bir şeyler karıştırıyorum fakat daha sistemi bozamadım.
- Sistem açılışında Windows 10, üçüncü sırada duruyor. Sanki açılmayacak gibi yapıyor ama sonradan Windows 10 açılıyor. Şimdilik sorun yok. Fakat Windows 10 altından Pardus dizinine, dosyalarına erişilemiyor.
- Pardus’ta bilgisayarı kapatmak için başlat menüsüne bakınmayın, lakin kapatma butonu sağ alt köşede, saatin yanında duruyor. Oradan çıkan seçeneklerden kapat seçince bilgisayar hızlıca kapanıyor, çıkış yap derseniz oturum kapanıyor, askıya al derseniz bilgisayar uyku moduna geçiyor ve beklemeye al derseniz açık tüm görevler açıkken hepsi kayıt edilip bilgisayar tamamen kapanıyor. Bir sonraki açışınızda ise kaldığınız yerden devam edebiliyorsunuz..
- Saatin orada pil simgesi var. Pilde sağ tıklarsanız pilin durumunu, parlaklık ayar çubuğunu ve gelişmiş güç yönetimi kısayolunu göreceksiniz. O kısayoldan doğrudan güç yöneticisine giderseniz de, bir sürü seçeneğin olduğunu göreceksiniz. Güç düğmesi ne yapacak, pildeyken parlaklık, fişteyken parlaklık vs. vs.
- Herhangi bir dosyayı sıkıştırmak istiyorsanız dosyada sağ tıklayıp Arşiv Oluştur komutu vermeniz yeterli. Sistemde 7zip kurulu olmasa bile bu sayede sıkıştırılmış paketler oluşturabiliyorsunuz. Ayrıca sıkıştırılmış bir dosyayı da sağ tıklayıp, buraya ayıkla komutu ile olduğunuz konuma açabiliyorsunuz. Desteklenen formatlar arasında zip, gz, tar.gz mevcut, fakat rar yok.
- Tarayıcıda hızla sayfa kaydırırken ufak dalgalanmalar varsa; Başlat > Pencere yöneticisi ince ayarları > Birleştirici > Görüntü düzenlemeyi etkinleştir > Tiki kaldırın. Bende ufak dalgalanma kesildi. Eğer büyük dalgalanmalar varsa, çözünürlüğünüz çok düşük ise driver kurmanız gerekebilir. (Ancak bunu kapatırsanız Plank dock efektleri çalışmıyor.)
- Usb girişlerine usb bellek, hafıza kartı veya taşınabilir disk bağladığımda hiçbir sorun yok. İçindeki dosyaları kurcaladım, resim açtım, video görüntüledim, gayet hızlı.
- Başlat > Synaptic Paket Yöneticisi denen arkadaşın içinde bir hazine keşfettim. Pardus mağazası ve PlayOnLinux‘e ek bir uygulama deposu.. Mesela oyunlar kategorisinde ufak tefek eğlenceli oyunlar var. Müzik ve video düzenleme yazılımları var. Masaüstü için bazı bileşenler var.. Kurcalamak lazım. (Snap Store diye bir uygulama mağazası daha var ama kullanışlı bir arayüzü yok. Bu sebeple yüklemenizi asla önermiyorum.)
- Sizin için Steam’den sağlam bir oyunu denemek için indirdim, yükledim. Oyun American Truck Simulator. Beklediğimden iyi performans sergiledi ve oyunu rahatça oynayabildim. Vakit buldukça yeni oyunlar deneyecek, tecrübelerimi buradan yada başka bir yazı altından paylaşacağım.
- Synaptic Paket Yöneticisi arka planda açıkken Terminal (uç birim) hata verebiliyor. Sakın ikisini aynı anda açık bırakmayın.
- .deb uzantılı paketleri yüklemek için Gdebi uygulamasına ihtiyacınız var. Sistemde Gdebi olmayınca terminalde şu komut ile sudo apt-get install gdebi Gdebi’yi kuruyoruz. Ardından .deb uzantılı dosyayı bulup sağ tıklıyoruz. Seçenekler arasında Gdebi Paket Kurucu ile Aç seçeneği varsa, artık .deb uygulamaları yüklemeye başlayabilirsiniz. Ayrıca dosyanın olduğu konumda terminal açıp şu komutu da kullanabilirsiniz; sudo dpkg -i dosyaadi.deb
- Sileceğiniz bir dosyayı sonradan geri almak isteyebilecekseniz, çöp kutusuna gitmesi için sağ tık menüsünden Çöpe kutusuna taşı komutu verin. Eğer Sil derseniz, çöp kutusuna atmadan siliyor.
- Conky gibi bazı uygulamaları kurduktan sonra .conky gibi başında nokta olan klasörleri yada Steam’in kurulum dizini .steam’i göremeyebilirsiniz. Buna çözüm olarak geçerli konuma gidin ve klavyeden CTRL + H tuşlarına basın. Başında . (nokta) olan tüm klasörler görünür olacak. Tekrar aynısını yaparsanız, tekrar görünmez olacaklar.
- Root yetkisine sahip olmadığınız bazı klasörlerde işlem yapamıyorsunuz. Örneğin home/usr/share/themes klasörü. Burada işlem yapmak istediğinizde şunu yapacaksınız; Terminali açacaksınız, komut olarak sudo thunar yazacaksınız ve şifre sorulduğunda her zamanki şifrenizi gireceksiniz. Artık karşınızda root yetkilerine sahip bir dosya yöneticisi var. Themes klasörüne kopyalama yapabilirsiniz.
- Masaüstünde herhangi bir sorun yaşar ve masaüstüne erişemezseniz, önce giriş ekranında sağ üstten masaüstü ortamlarını tek tek deneyin. Ama sadece bir ortam varsa Pardus giriş ekranında şifre girmeden direk klavyeden Ctrl + Alt + F1 tuşlarına basın. Karşınıza emülatör gelecek. İnternette bulacağınız komutları burada deneyerek Pardus’u onarmayı deneyebilirsiniz.
- Terminalden yada Synaptic Paket Yöneticisinden kurduğunuz bir uygulamayı adını biliyorsanız sudo apt-get remove –purge uygulamaadı komutu ile yine terminalden kaldırtabilirsiniz. Sonrasında da sudo apt-get autoremove komutu ile sistemde kurulu bağımlılığı sona ermiş ek uygulamaları da otomatik kaldırtabilirsiniz. Mesela Wireshark adında uygulamayı kaldırdınız ama yanında kurulan çer çöp ek paketleri sistemde duruyor. Bu sonraki komut ile onların hepsi otomatik olarak kaldırılır.
- Eğer Pardus giriş ekranında parola doğru olmasına rağmen oturum açılmazsa; Ctrl + Alt + F1 veya Ctrl + Alt + F2 tuşlarına basın, terminalde mv .Xauthortiy .Xautohority.bak komutunu çalıştırın. Sonrasında exit ile terminalden çıkın. Şimdi Ctrl + Alt + F7 tuşları ile oturum açma ekranına geri dönüp masaüstüne geçiş yapabilirsiniz.
- En güzel görünüm için güncel ayarlarım şöyle; Pardus xfce üstüne Cinnamon, Cinnamon üstüne Dock olarak Plank, masaüstü saat widgetı için Conky, masaüstü teması Ubuntu touch, pencere kenarlıkları ve butonlar için Mint-Y-Yltra-Dark, simgeler için MacOSX, tema yazı tipi Trebuchet MS Regular, oturum açma ekranı özelleştirmek içinde LightDM Gtk+.
- Sonradan yüklediğim uygulamalar şöyle; İnternet için Chrome, müzik için Rhythmbox ve Qmmp, video için Smplayer, kamera için Cheese, oyun için Steam, php düzenleme için Notepad++.
- Pardus yükleyip devamlı kullanacaksanız disk alanını ufak tutmayın. Sonradan disk genişletmek isterseniz imkansıza yakın bir şey miş. Sıfırdan Pardus yüklemek zorunda kalabilirsiniz.
- Pardus içinden Windows kurulu disklere yazma işlemi yapmak istiyorsanız; Windows’a geçin, Hibernate (Hazırda bekleme) özelliğini kapatın. Sonrasında Pardus’tan diğer diskler üstüne işlem yapabileceksiniz.
- Pardus Mağaza açılmamazlık yapar, hata verirse, uygulama ayarlarına girin; Paket Yöneticisi Kaynak Listesini Düzelt seçeneğini işaretleyin. Sonraki uyarıya da onay verdiğinizde Mağaza sıfırlanacak ve düzgün bir şekilde açılacak.
- Pardus yüklemek için kullandığınız usb bellek ext4 formatına formatlandığı için sonradan bu belleğin 600 kb gibi bir boyutu olduğunu fark edeceksiniz ve işin garibi bu belleğe windows altında format atmak isterseniz yine 600 kb olduğunu göreceksiniz. Eğer böyle bir sorun yaşarsanız konuyla alakalı çözüm yazıma bu bağlantıdan ulaşabilirsiniz. HP yazılımı ile belleğinizi formatladığınızda tekrar eski boyutuna kavuştuğunu görebilirsiniz.
NOT: Bu yazının tamamı Pardus ortamında hazırlanmış ve yayınlanmıştır. Sonuçta işimi gördü :))
>> Pardus’ta Bluetooth Kurulum ve Kullanımı!
>> Pardus’ta Kamera Cheese (Peynir) Kurulum ve Kullanımı!
>> Pardus’ta Klavye Kısayoluna TL (₺) Simgesi Ekleme
>> Pardus’ta Mağaza Hatası! “Bir Şeyler Rast Gitmedi!”
>> Pardus için Ücretsiz Dock Uygulaması “Plank”
>> Pardus için Masaüstü Widget Aracı “Conky”
>> Pardus’ta Mint Cinnamon Masaüstü Ortamını Kullanmak

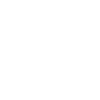
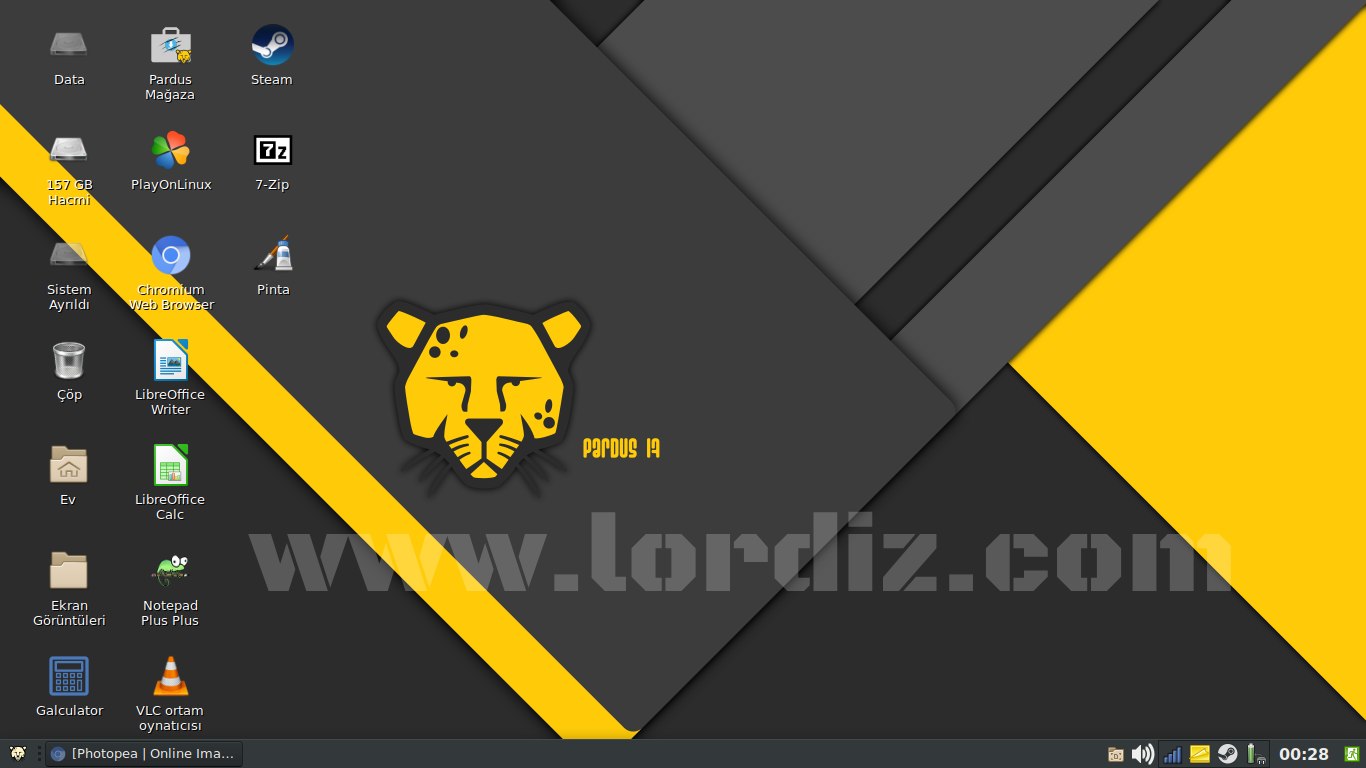
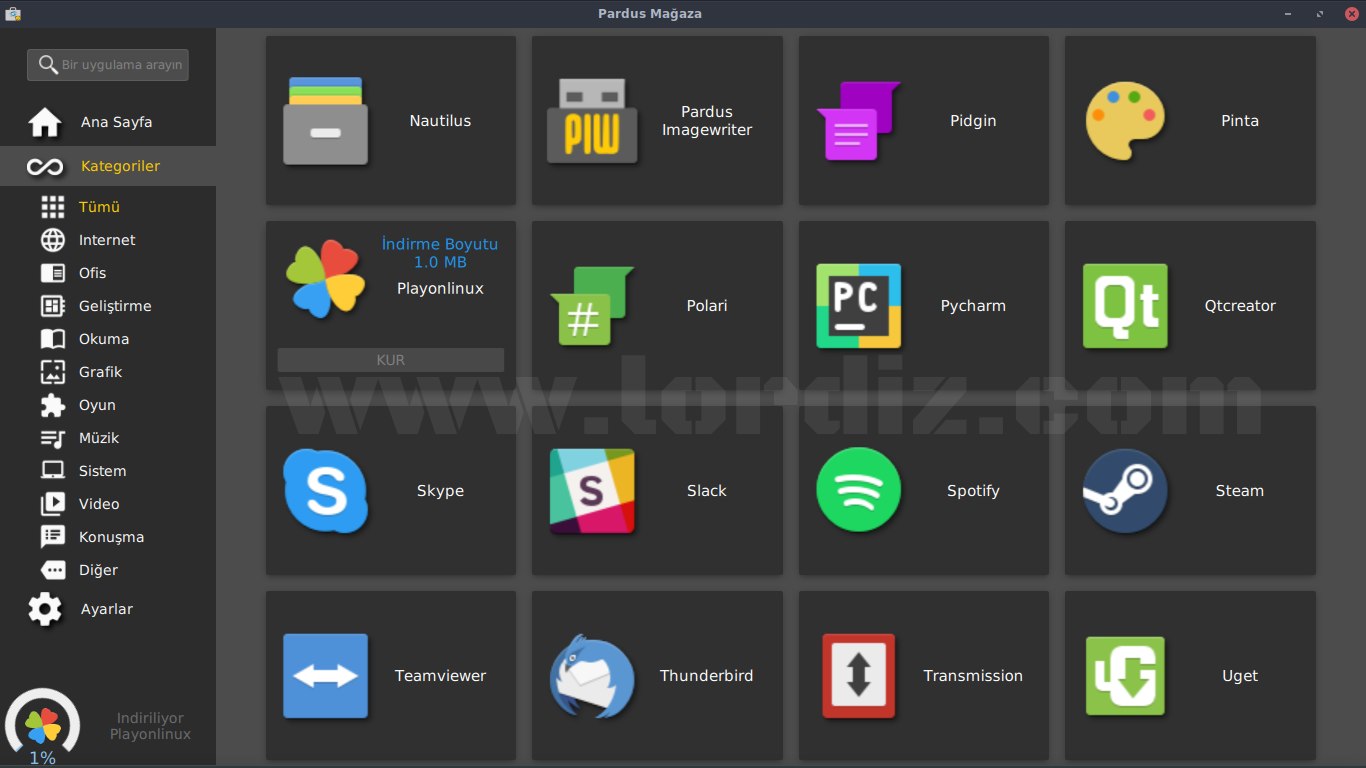
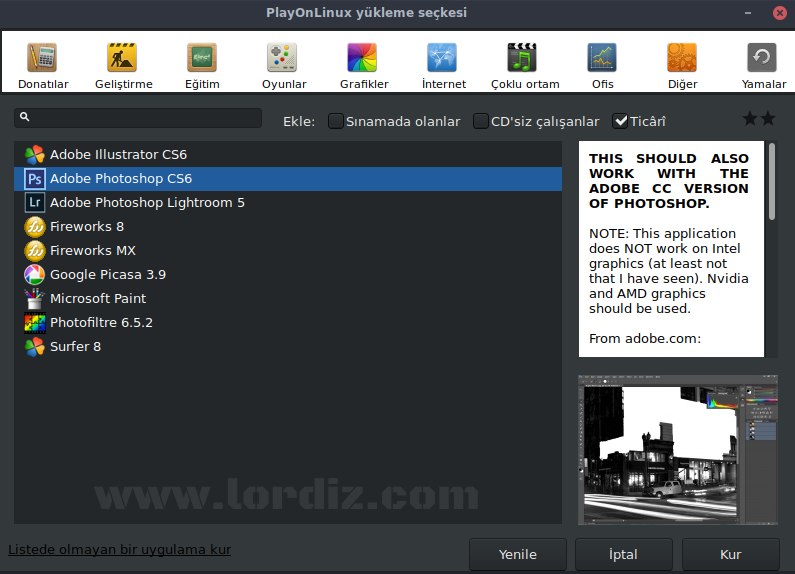




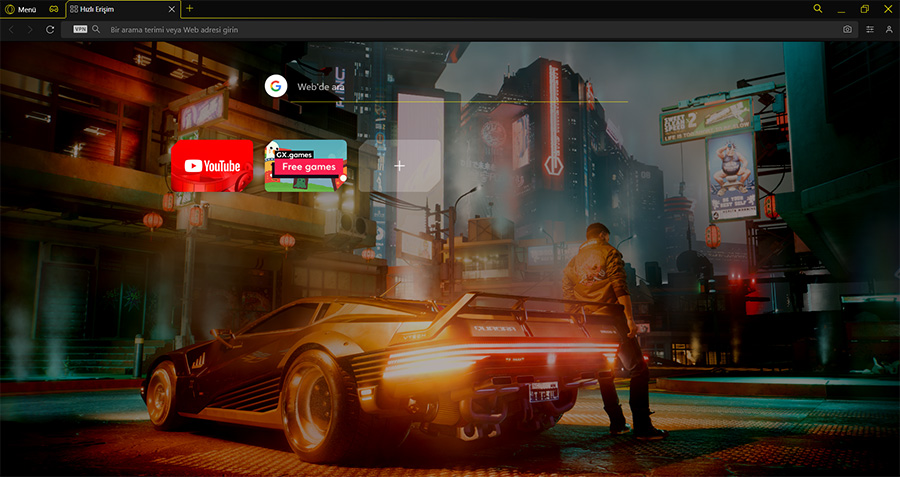


Pardus 17.5 kurcaladım,
terminalden root terminali açtım ve root terminalden “sudo apt autoremove xfce4-terminal” yazın ve kaldırın. sonra “sudo apt-get install xfce4-terminal” yazıp kurun, sonuçları bana da lütfen bildirin. buradan iyi bir öykü çıkacak. iyi çalışmalar dilerim. tecrübelerinizi yazmaya devam edin.
Pardus geliştirilmiyor, yerinde sayıyor. Kullanıcıların takıldığı konularda hızlı çözüm ve destek mekanizması da yok. forum.pardus.org.tr da bir çok konu çözüme kavuşturulmadan kilitleniyor. Ayrıca, açtığım bir çok YENİ KONU onaylanmıyor. Forumdaki konulara verdiğim bir çok cevapta onaylanmıyor. İşlerine geldiği gibi devam ediyorlar.
Pardus Forum da da sorun var,